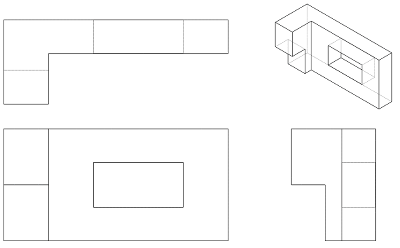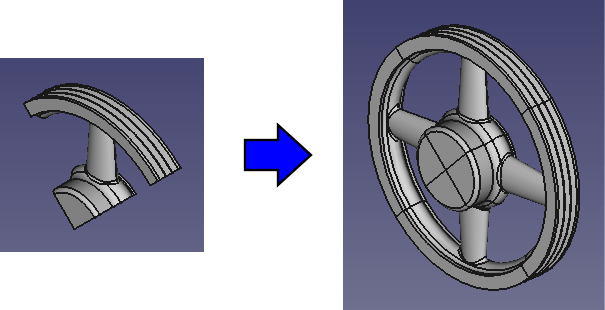FreeCAD 0.17[11740]で、簡単な形状をモデリングする037-05
簡単な形状を実際にモデリングして、FreeCADでモデリングする方法を学びましょう。
完成形状
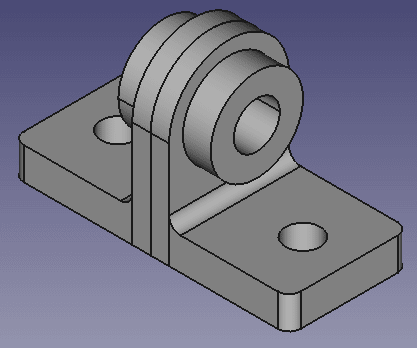
簡単な形状をモデリングします。
最新機械製図 林洋次 p029
この形状は、0.16[5144]でモデリングしたとき、スケッチを押し出す際エラーで実行できませんでした。今回、その点に注意してモデリングを行います。
モデリング
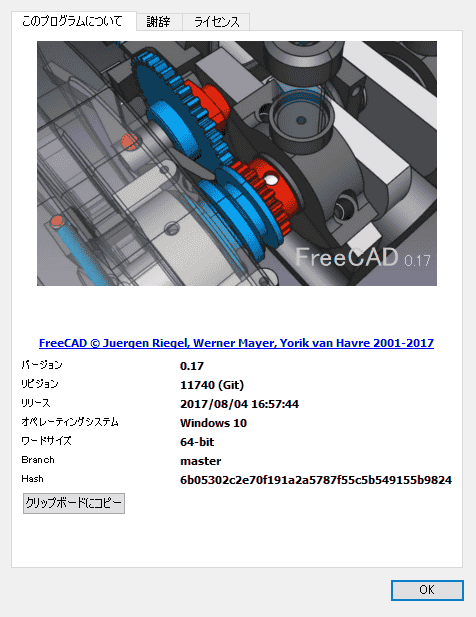
モデリングに使用したFreeCADのバージョン:FreeCAD 0.17-11740
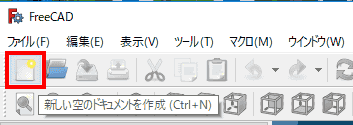
新しいドキュメントを新規作成します。
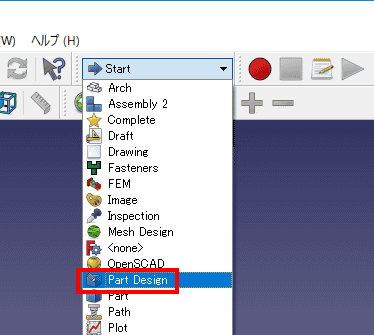
ワークベンチを「Part Design」に変更します。
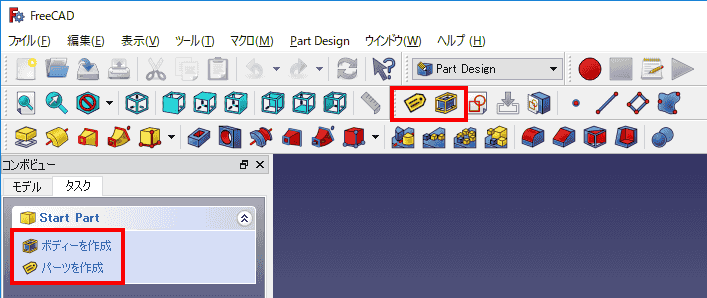
0.17の途中から、「Part Design」では、「ボディ」と「パーツ」の概念が導入されています。「ボディ」と「パーツ」のそれぞれが何を示しているのかはわかりません。
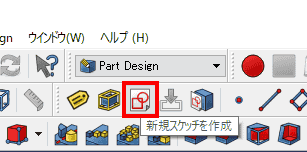
スケッチを作成します。
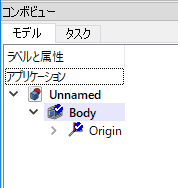
モデルツリーでは、ボディが作成され、その中に原点が作成されます。
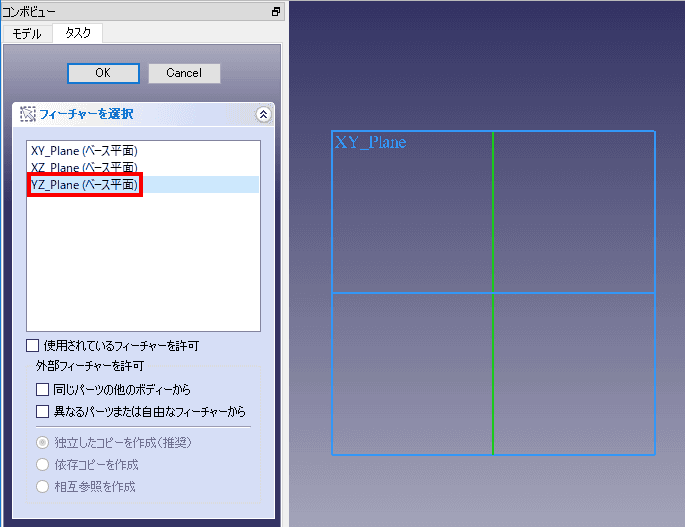
スケッチ平面を指定します。FreeCADでは、xz平面が正面になるためyz平面を指定します。
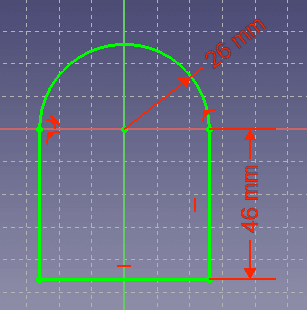
スケッチを描きます。完全拘束になるとスケッチの線が緑になります。
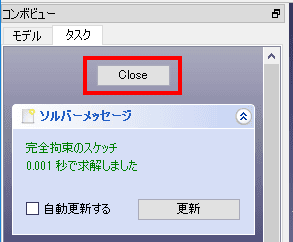
「Close」をクリックしてスケッチを終了します。
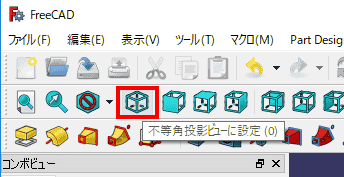
ビューの向きを変更します。
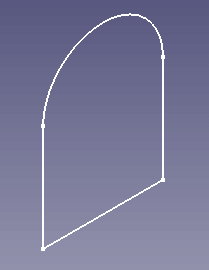
スケッチの向きが変わります。

押し出しを選択します。
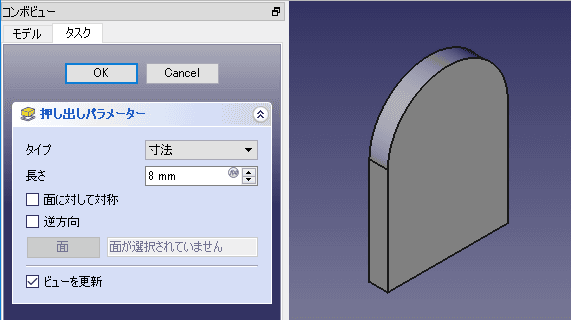
8押し出します。
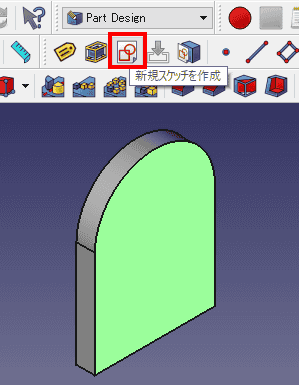
面を選択して、スケッチを作成します。
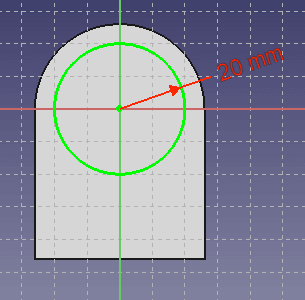
スケッチします。
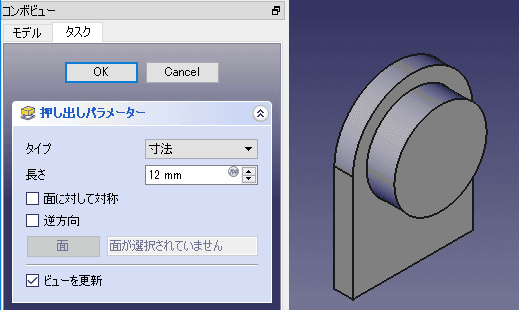
12押し出し ます。
ます。
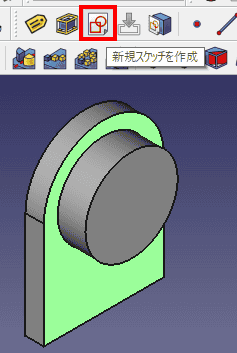
面を選択してスケッチします。
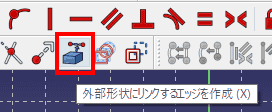
「外部形状にリンクするエッジを作成」を選択します。
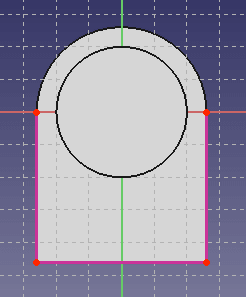
スケッチで使用する稜線を選択します。
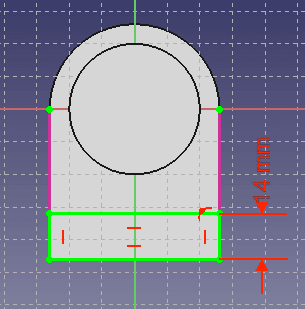
スケッチを描きます。線の重ね合わせ順位が変更されてようです。スケッチの線が上に表示され見やすくなっています。
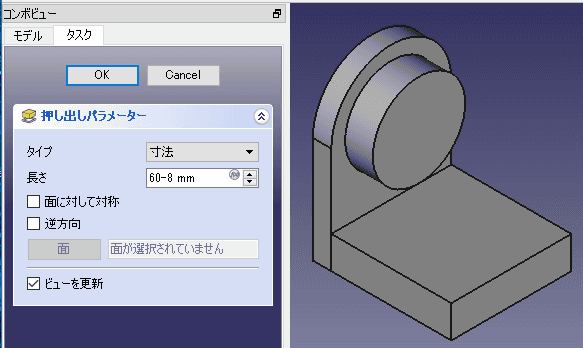
押し出します。前回、0.16でモデリングした際は、エラーが発生し押し出すことができませんできたが、きちんと押し出せるようになっています。
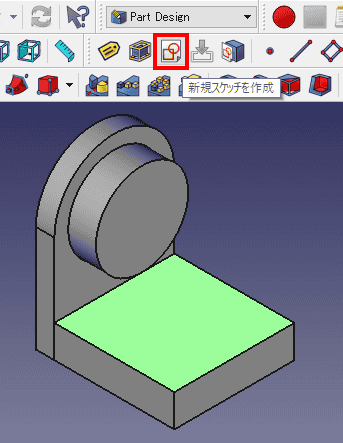
面を選択してスケッチします。
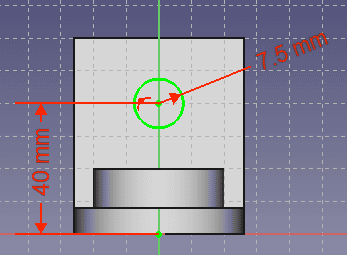
スケッチします。
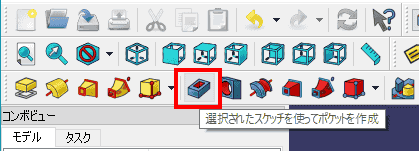
ポケットを選択します。
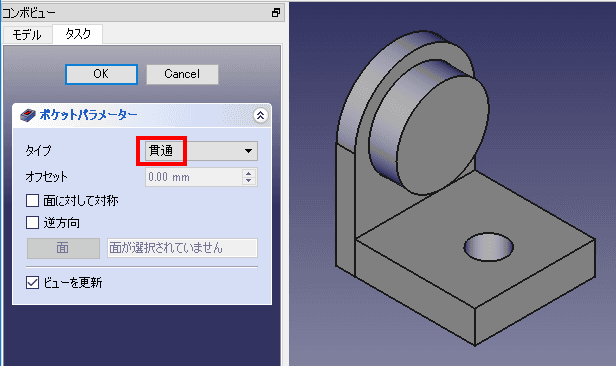
貫通で穴を開けます。ユーザーインターフェイスがかなり改善されています。エラーが発生しません。感動です。
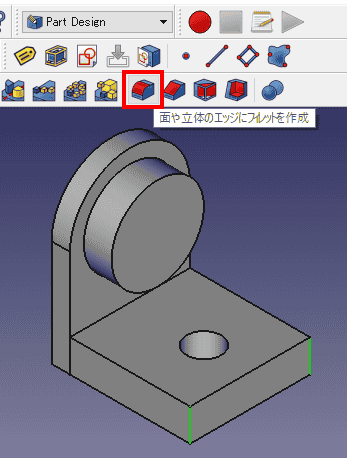
フィレットを追加する稜線を選択しフィレットを選択します。
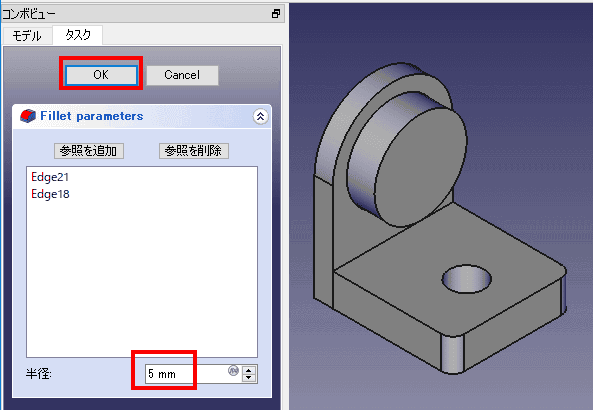
半径を指定して、OKをクリックします。
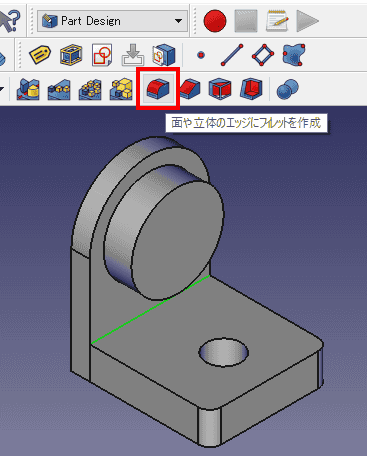
フィレットを追加したい稜線を選択し、フィレットを選択します。この位置の稜線の選択は、難しいのでいろいろ試行錯誤してください。
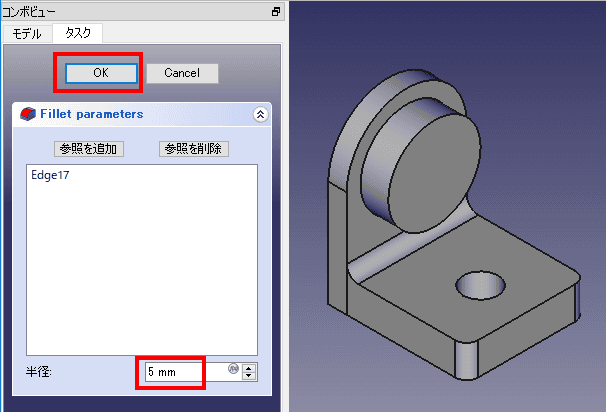
半径を指定してOKをクリックします。
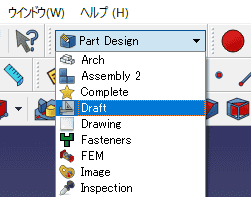
現在のバージョンでは、複数の形状で構成されていと、ミラーが使えません。その為、「Draft」ワークベンチに移動します。
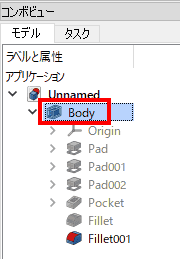
コンボビューでモデルを選択します。
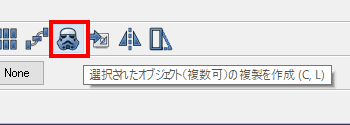
クローンを選択します。
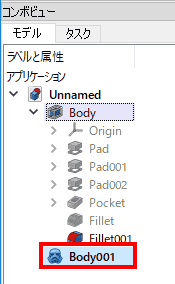
クローンが作成されています。
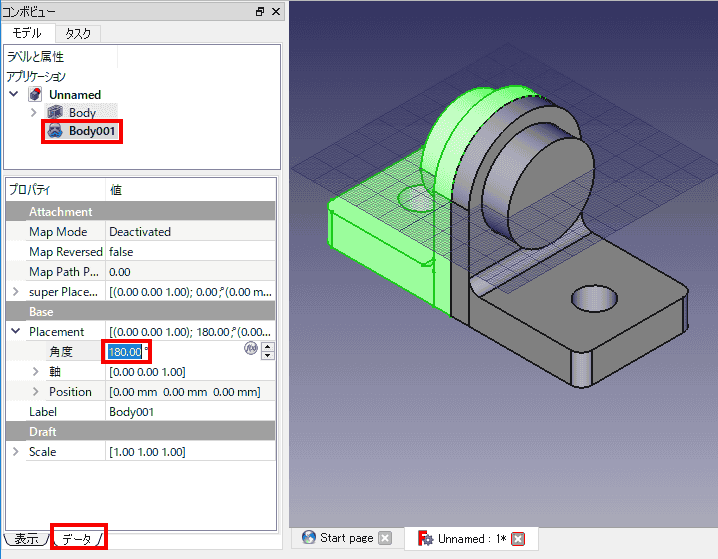
データタブでパラメーターを変更し、反転させます。
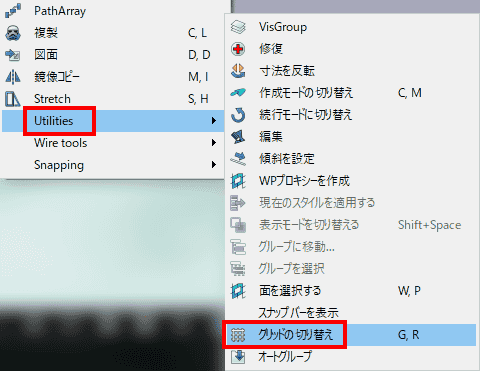
Draftグリッドが表示されたので、グリッドを非表示にします。Draft→Utility→グリッド切り替えを選択します。
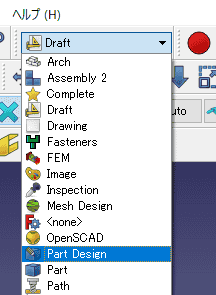
Part Designワークベンチに変更します。
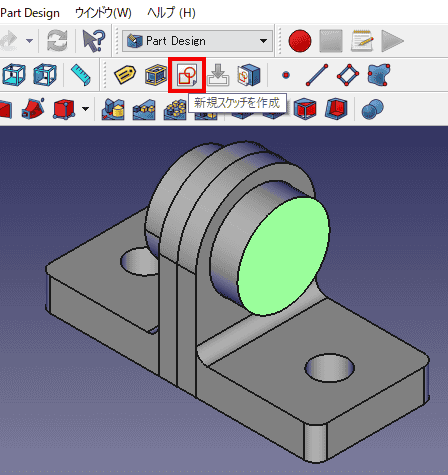
面を選択し、スケッチを作成します。
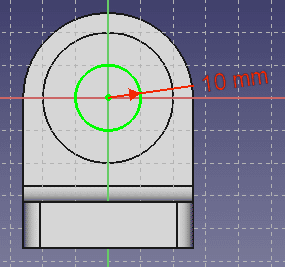
スケッチします。
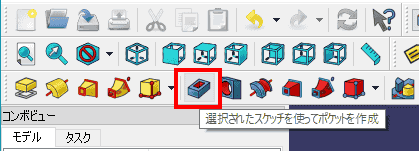
ポケットで穴を開けます。
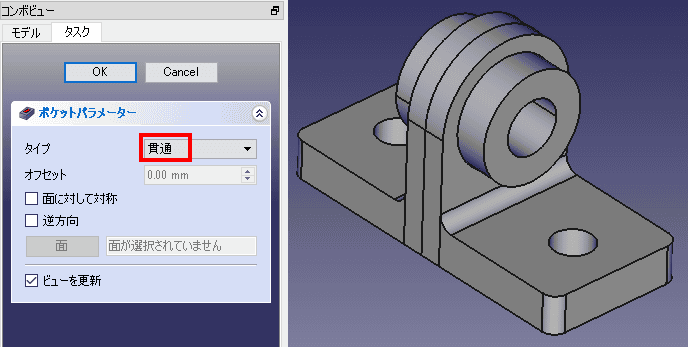
貫通で、穴を開けます。
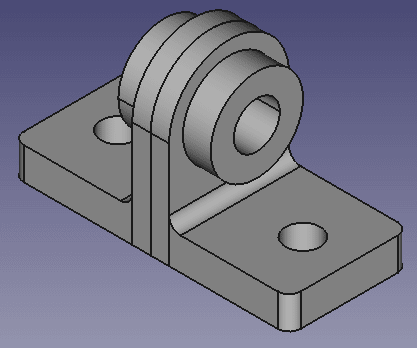
完成です。