FreeCADでは、インストールしたままの状態では、UIを使って図面に寸法が記入できません。UIを使って寸法を図面に記入するには、「DrawingDimensioningワークベンチ」をインストールする必要があります。「DrawingDimensioningワークベンチ」では、「Drawingワークベンチ」のツールバーも用意されているので、図面を作成する際は、「DrawingDimensioningワークベンチ」を使うことになると思います。
FreeCADにワークベンチをインストールしたり、更新したりする場合は、アドオン・インストーラーマクロ(addons_installer.FCMacro)を使用する方法が一番簡単です。
ワークベンチをインストールするアドオン・インストーラーマクロ(addons_installer.FCMacro )の使い方
寸法を記入する
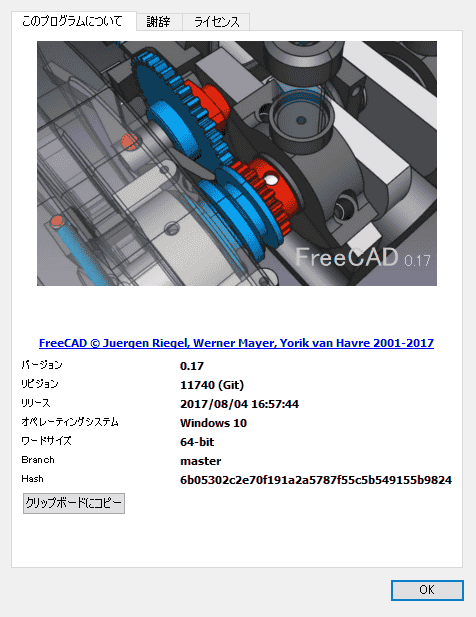
モデリングに使用したFreeCADのバージョン
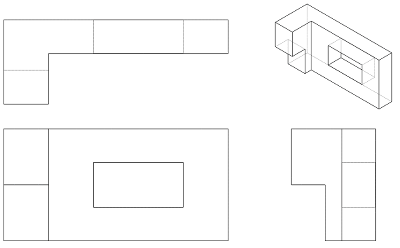
作成した図面を開きます。
このモデルのモデリング手順については、「https://freecad.vdlz.xyz/tutorial/Figure/028-01/028-01_017.html」を参照して下さい。
投影図の作成については、「FreeCAD 0.17[11740]で、モデルから投影図を作成する 028-01」を参照して下さい。
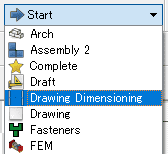
「DrawingDimensioningワークベンチ」に移動します。
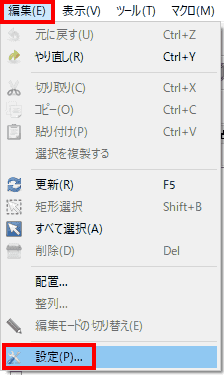
寸法の表示設定を変更します。
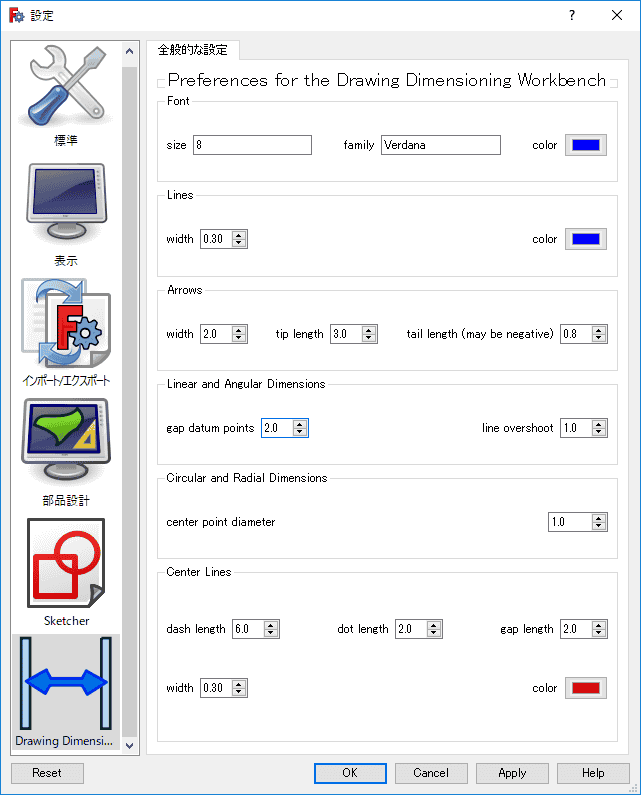
寸法表示設定を変更します。適切な表示設定になるまでこまめに変更して調整して下さい。
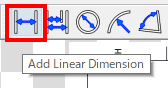
「直線寸法を追加」(Add Linear Dimension)を選択します。
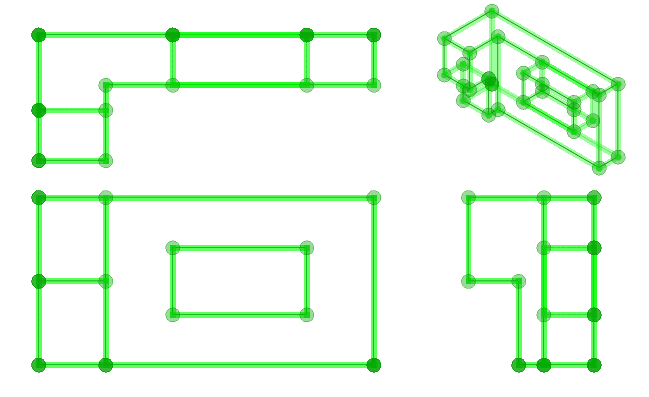
図面の描画が緑に変化し、線の交点に○が表示されます。
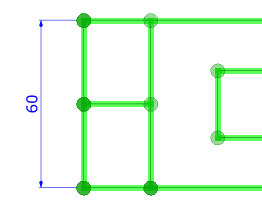
指定したい直線寸法の始点と終点を丸を2つ選択して指定します。次に、マウスをドラッグして、寸法線の位置を指定します。すると、その間の垂直、水平寸法が表示されます。一度、確定してしまうと、寸法の表示は、マウスのドラッグでは移動できません。その為、一度削除してから、再度指定する必要があります。この時点では、Escキーで、ツールを終了できます。
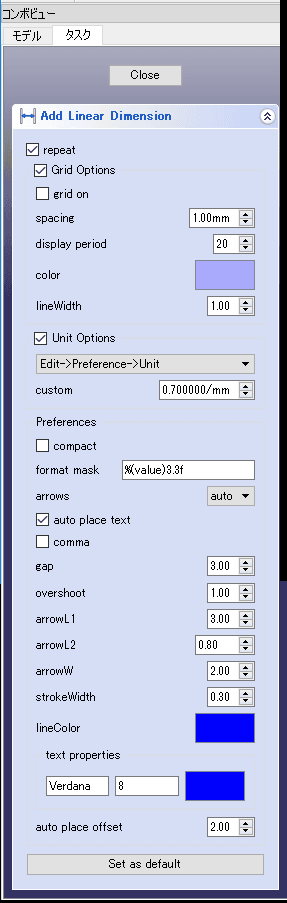
この時、タスクタブには、パラメーターが表示されており、変更することができます。OKをクリックすると寸法を確定する事ができます。
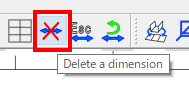
寸法を削除するには、「寸法を削除」(Delete a dimension)を選択します。
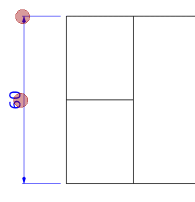
寸法と寸法線に表示される赤丸をクリックすると寸法を削除することができます。
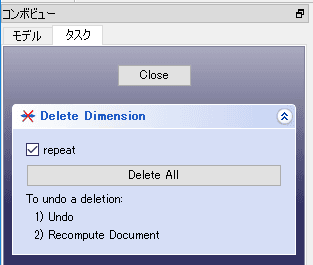
コンボビューには、すべての寸法を削除する「Deleate All」と削除を確定する「Close」ボタンがあります。
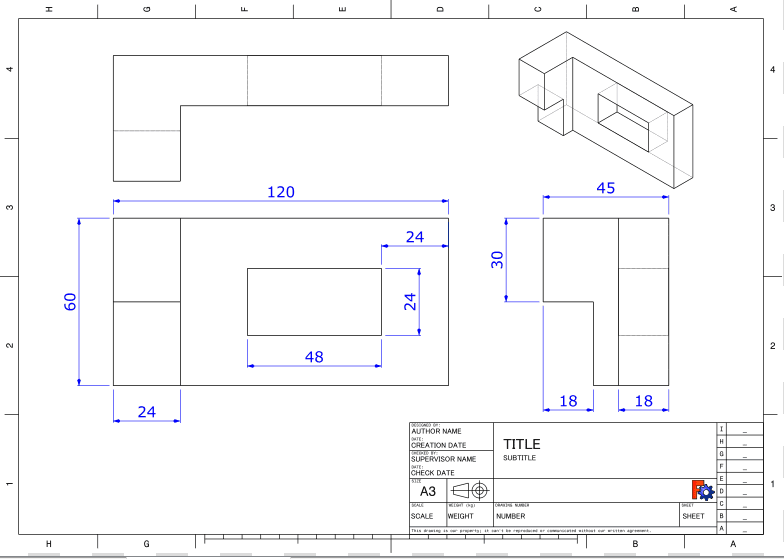
このようにして、必要なすべての寸法を指定します。