FEM CalculiX片持ち梁3D (FreeCAD公式ドキュメントの和訳)
新規作成日 2023-02-14
最終更新日
FEM CalculiX Cantilever 3D(原文リンク)
参考
このページの原文の最終更新日時は 2022年10月5日 (水) 19:26 です。
このページのFreeCADのドキュメントの和訳は、原文と同じく、Creative Commons Attribution ライセンスで利用できます。
序文
Introduction
この例は、FreeCADのFEM Workbenchの単純な有限要素解析 (FEA)が、FreeCAD インターフェイスで、どのように見えるか、そして、結果を、どのように、視覚化するかを示すことを目的としています。それは、FEAを、どのように、引き起こすか、そして、荷重値と荷重方向を、どのように、変更するかを説明します。さらにまた、サンプル・ファイルは、FreeCADのインストール時に提供されるため、FEMワークベンチが、適切に設定される場合、確認する目的で実行する便利で、簡単な確認です。

必要条件
Requirements
- チュートリアルの概要で指定されているFreeCADの互換バージョン。
- [ヘルプ]→[FreeCADについて]を使用して、インストールされているFreeCADのバージョンを確認してください。
- サンプル・ファイルを読み込むために、外部ソフトウェアが、必要ありません。メッシュとジオメトリを表示し、結果を視覚化します。
- FEAを再実行するために、ソルバー・ソフトウェアCalculiXは、あなたのコンピュータが、インストールされる必要があります。おそらく、ソルバーは、すでに、FreeCADと一緒にインストールされています。ソルバーのCalculiXが、インストールされていない場合、FEMのインストール(FEM Install)を参照してください。
サンプル・ファイルを設定する
Set up the example file
サンプル・ファイルを読み込みます
- FreeCADを開始します。
- 開始ワークベンチが、アクティブ化されていない場合、それを読み込んで、開始ページを開きます。
- 例 "FemCalculixCantilever3D.FcStd"を開きます。
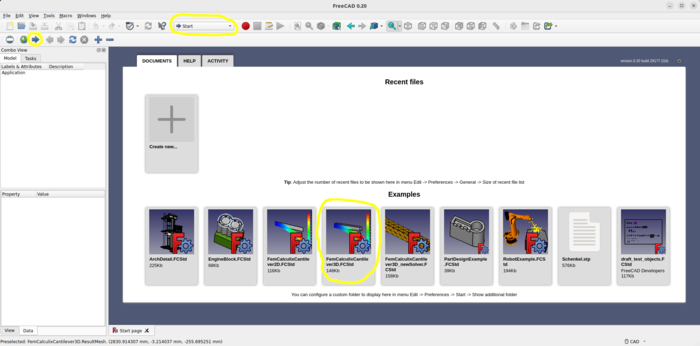
分析コンテナをアクティブ化します。
- 分析を使用するには、
分析を有効にする必要があります。
- ツリー・ビュー内の、数式上で、ダブルクリックします。
- あるいは、
分析を右クリックし、[分析をアクティブ化]を選択します。
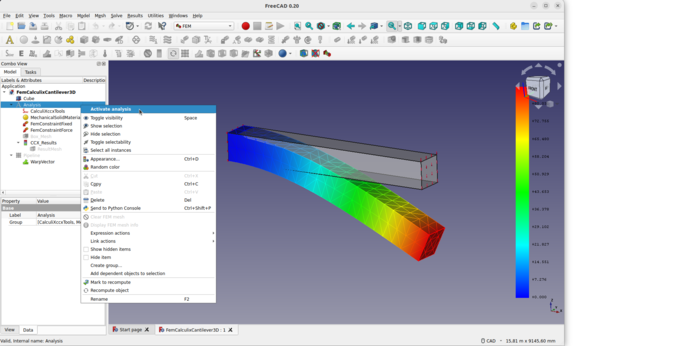
分析コンテナとそのオブジェクト
- 分析が、アクティブ化されると、FreeCAD自体は、現在のワークベンチを、FEMに変更します。
- 静的機械解析を行うには、少なくとも、5つのオブジェクトが必要です。
分析コンテナ:
ソルバー
マテリアル
固定拘束
加重拘束
FEMメッシュ
- この例では、同じように、
結果は、すでに含まれます。
結果を視覚化する
- 分析が、有効になっていることを確認してください。
- サンプル・ファイルを、再読み込みするだけではない場合、分析に、まだ、結果オブジェクトが含まれていることを確認してください。
結果オブジェクトを、ダブルクリックする、あるいは、それを選択し、FEMツールバーの
[結果を表示]ボタンをクリックします。
- タスク・ウィンドウでは、z-変位 (z-Displacement)を選択します。それは、負のz-方向に、-86.93mmと表示されます。力は、負のz方向にもあるため、これは理にかなっています。
- 偏位を表示の下部のスライダー隣のチェック・ボックスをアクティブ化します。
- スライダーを使用してメッシュを変更し、簡単な方法で、変形を表示できます。
- さまざまな結果の種類の中から選択して、GUIで使用可能なすべての結果の種類を表示します。
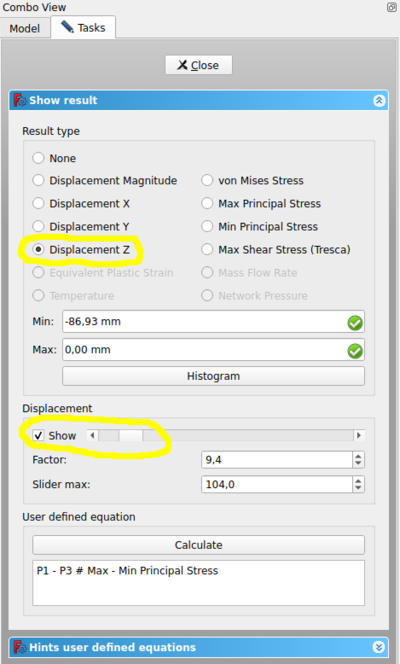
結果の消去
- 分析が、アクティブ化されることを確認してください。
- 結果を削除する:アイコン・ツールバーで、
[結果のパージ] ボタンを選択します。
FEAを実行する
- ツリー・ビューで、
ソルバー・オブジェクトをダブルクリックします。
- ソルバー・オブジェクトの作業パネルで、静解析が、選択されていることを確認します。
- 同じタスク・ウィンドウで、[.inp fileに書き込む] をクリックします。"write completed"が出力されるまで、ログ・ウィンドウを監視します。
- [CalculiXを実行]をクリックします。これは、非常に小規模な分析であるため、実行にかかる時間は、1秒未満です。
- テキスト・ウィンドウに、"CalculiX done without error!"という緑色の文字、そして、次の行で、"loading result sets ..."が表示されます。
- エラー・メッセージが、表示されていない場合、あなたは、FreeCADでの最初のFEAが完了しました。
- タスク・ウィンドウで、[閉じる] をクリックします。
- 新しい結果オブジェクトを作成する必要があります。あなたは、すでに、結果を、どのように、視覚化するかを知っています。
- 解析チェックをトリガーする際に、no Solver binaryなどのエラー メッセージが表示される場合、FEM のインストールを確認してください。
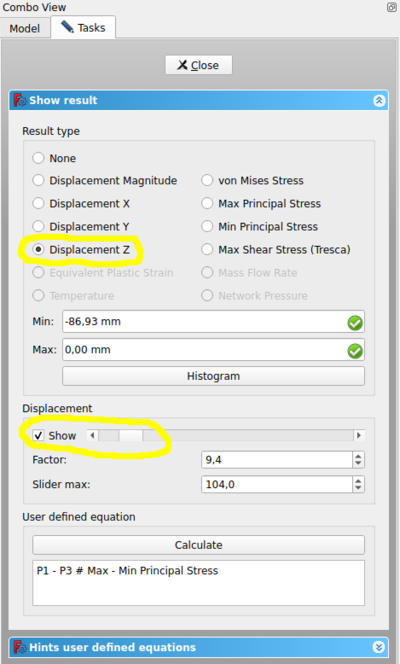
FEAをすばやく実行する
- ツリー・ビューで、
解析の
ソルバー・オブジェクトを選択します。
- アイコン・ツールバーで、
[ソルバー計算の実行]をクリックします。
- Calculix入力ファイルが、書き込まれます。CalculiXが、トリガーされ、結果オブジェクトが作成されます。
荷重方向と荷重値を変更する
- ツリー ビューで、
CCX_Resultsを展開し、
ResultMeshオブジェクトを選択し、Space キーを押します。
- 結果:FEMメッシュのvisibilityは、オフにされています。形状モデルは、引き続き表示されます。
- ツリー・ビューで、
FEMConstraintForceオブジェクトをダブルクリックして、タスク・パネルを開きます。
- タスク・ウィンドウでは、荷重値を、500000000のN = 500 MNに変更します。(注意:タスク・ウィンドウの力の単位は、Nでなければなりません)
- 形状モデルで、x方向の長いエッジの1つをクリックします。
- 方向ボタンをクリックします。
- 結果:力を示す赤い矢印は、x方向に方向を変更します。それらは、力の方向を示します。
- ボックスに張力をかける必要があるため、ボックスをクリックして逆方向をトリガーする必要があります。
- 力の赤い矢印は、それらの方向を変更します。
- タスク・ウィンドウで、 [OK] をクリックします。
![タスク・ウィンドウで、 [OK] をクリックします。](https://wiki.freecad.org/images/thumb/f/fb/FEM_example01_pic15.png/700px-FEM_example01_pic15.png)
- あなたは、分析をトリガーする方法と、結果を視覚化する方法を既に知っています。
- x-方向の変形は、18.95mmになるはずです。
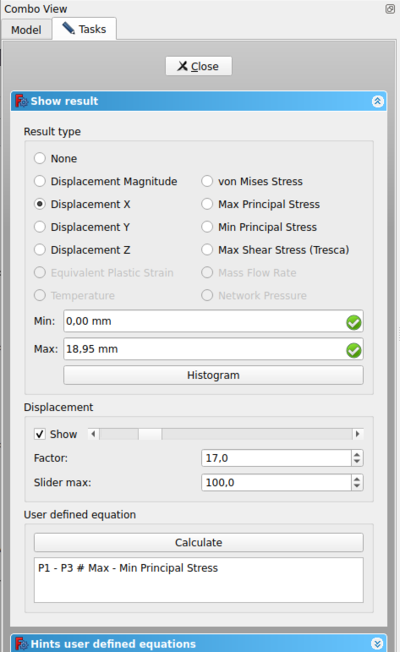
次は?
- 私たちは、これで、FEM Workbenchの基本的なワークフローが完了しました。
- あなたは、これで、2つ目のFEM チュートリアルを実行する準備が整いました。
- 私たちは、自分たちで、CalculiXの片持ち梁を作成し、その結果をビーム理論と比較します。