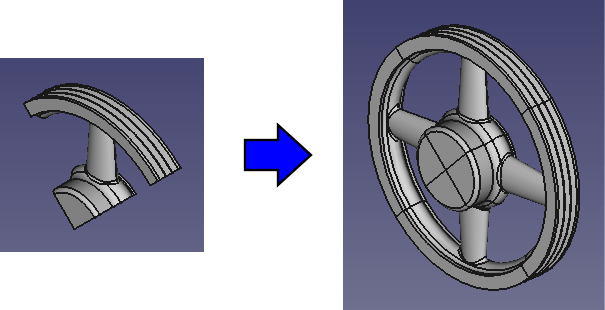FreeCAD 0.17[11740]で、簡単な形状をモデリングする 028-03
新規作成日 2017-08-11
最終更新日
簡単な形状を実際にモデリングして、FreeCADでモデリングする方法を学びましょう。
モデリング
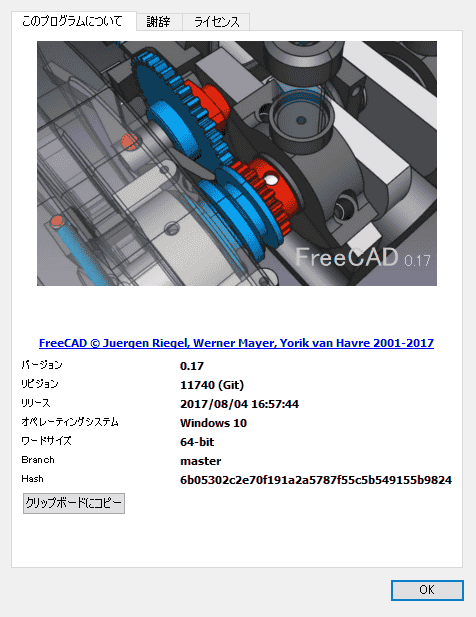
モデリングに使用したFreeCADのバージョン
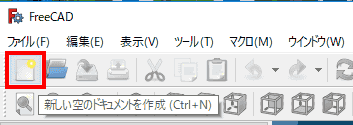
新しいドキュメントを新規作成します。
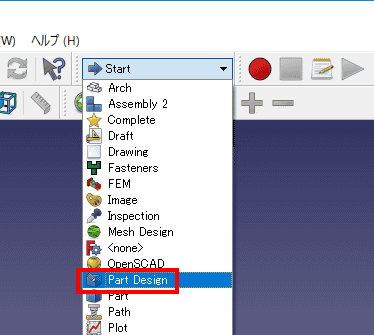
ワークベンチを「Part Design」に変更します。
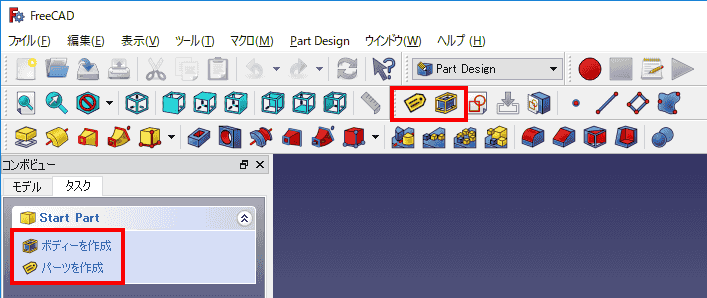
0.17の途中から、「Part Design」では、「ボディ」と「パーツ」の概念が導入されています。「ボディ」と「パーツ」のそれぞれが何を示しているのかはわかりません。
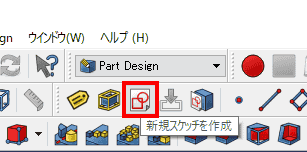
スケッチを作成します。
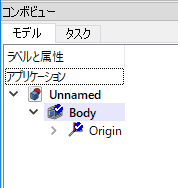
モデルツリーでは、ボディが作成され、その中に原点が作成されます。
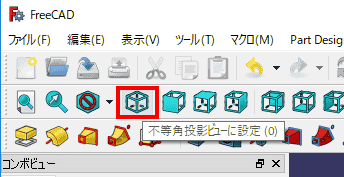
ビューの向きを変更します。
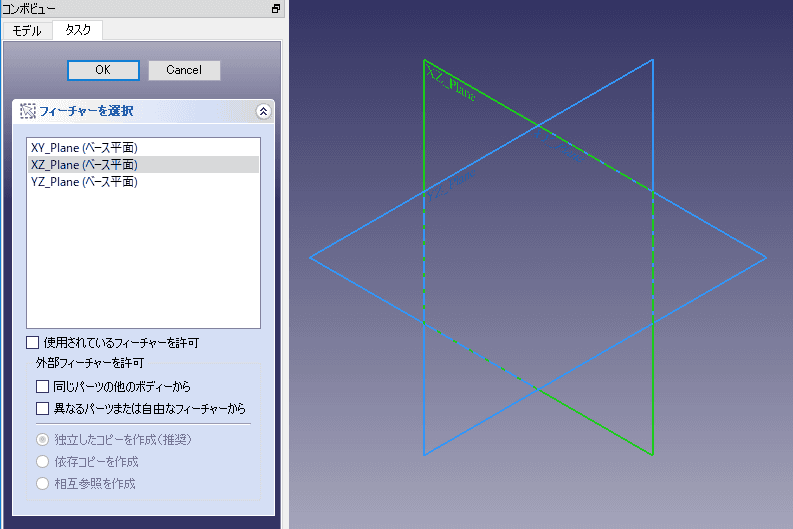
スケッチ平面を指定します。FreeCADでは、xz平面が正面になるためxy平面を指定します。
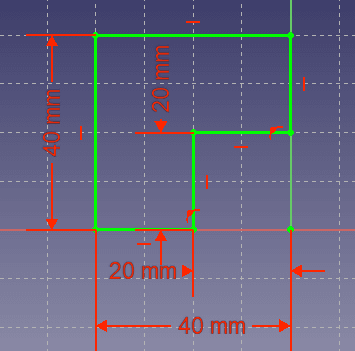
スケッチします。

押し出しを選択します。
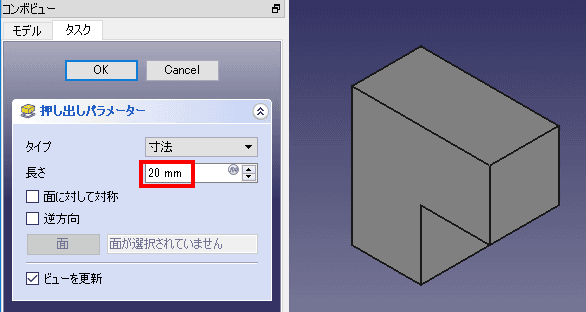
20押し出します。
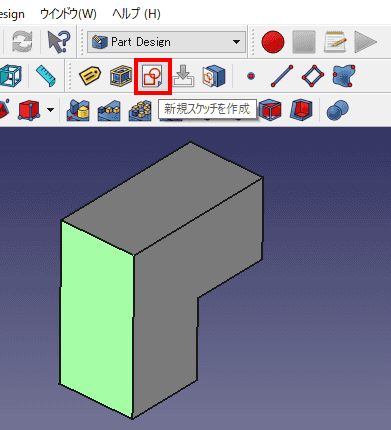
面を選択してスケッチを追加します。
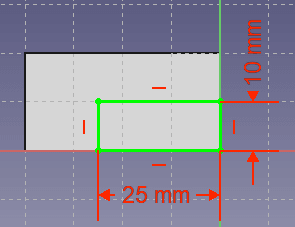
スケッチします。
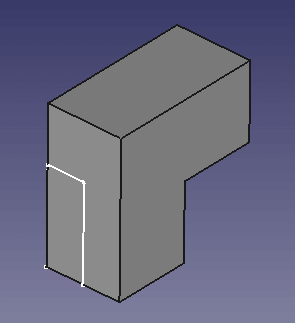
スケッチを追加しました。
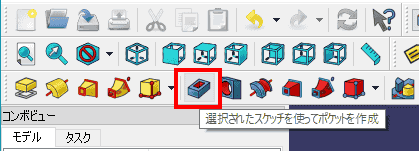
ポケットを選択します。
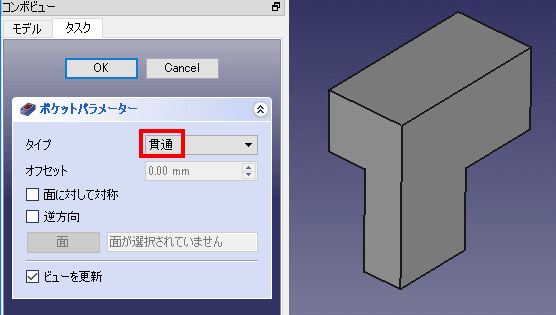
貫通で押し出します。
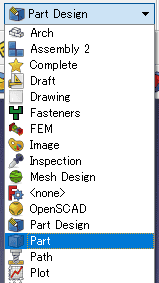
FreeCAD 0.17[11740]では、複数の形状で構成されていと、Part Designのミラーが使えません。その為、「Part」ワークベンチに移動します。
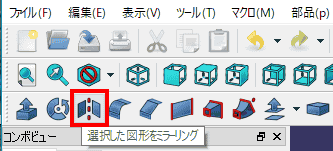
「Part」のミラーを選択します。
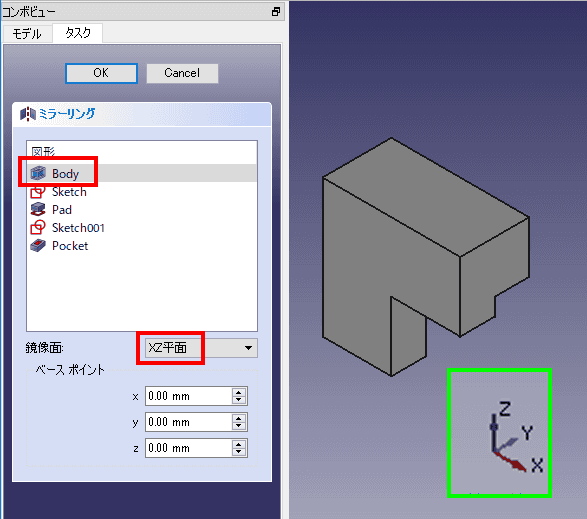
ミラーの対象として「Body」を選択し、鏡像面に、「XZ平面」を指定します。
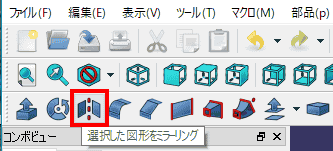
「Part」のミラーを選択します。
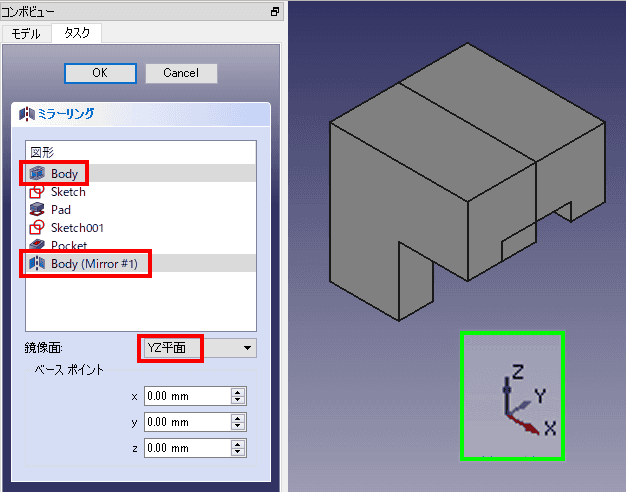
ミラーの対象として「Body」と「Body(Mirror #1)」を選択し、鏡像面に、「YZ平面」を指定します。
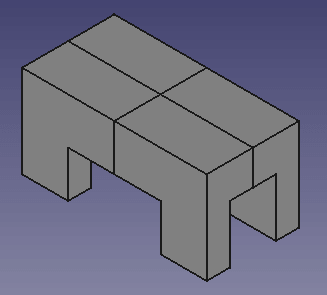
完成です。