FreeCAD 0.17[11740]で、簡単な形状をモデリングする 028-04
新規作成日 2017-08-11
最終更新日
メ簡単な形状を実際にモデリングして、FreeCADでモデリングする方法を学びましょう。
モデリング
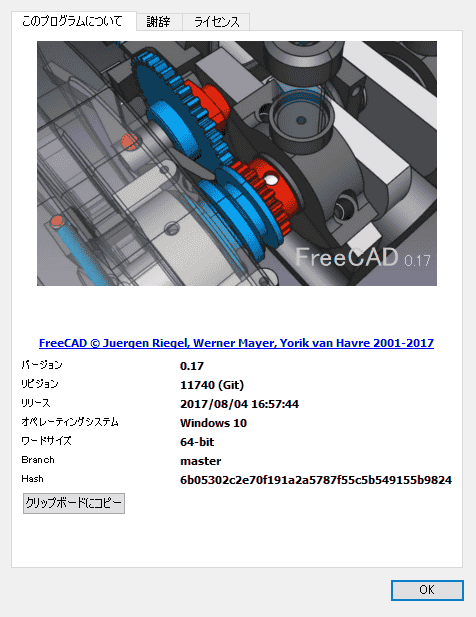
モデリングに使用したFreeCADのバージョン
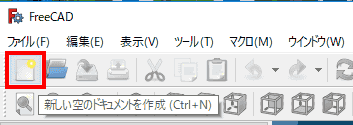
新しいドキュメントを新規作成します。
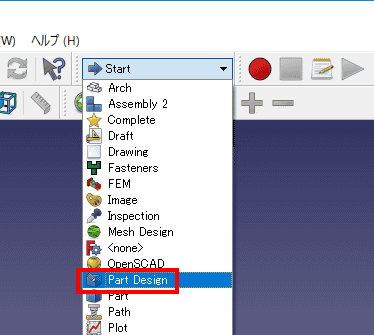
ワークベンチを「Part Design」に変更します。
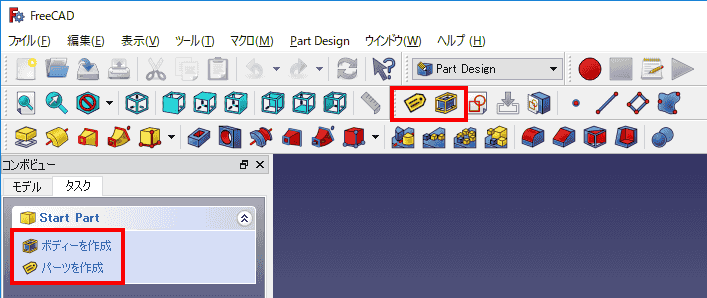
0.17の途中から、「Part Design」では、「ボディ」と「パーツ」の概念が導入されています。「ボディ」と「パーツ」のそれぞれが何を示しているのかはわかりません。
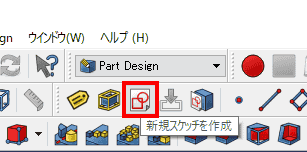
スケッチを作成します。
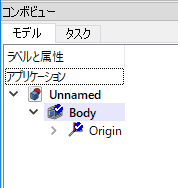
モデルツリーでは、ボディが作成され、その中に原点が作成されます。
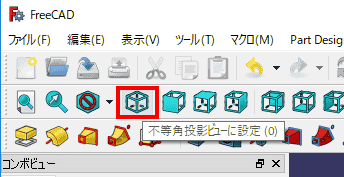
ビューの向きを変更します。
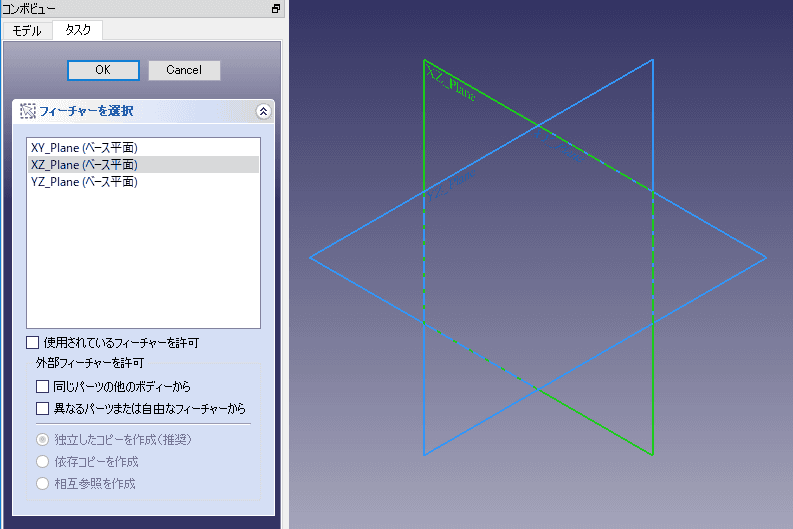
スケッチ平面を指定します。FreeCADでは、xz平面が正面になるためxy平面を指定します。

押し出しを選択します。
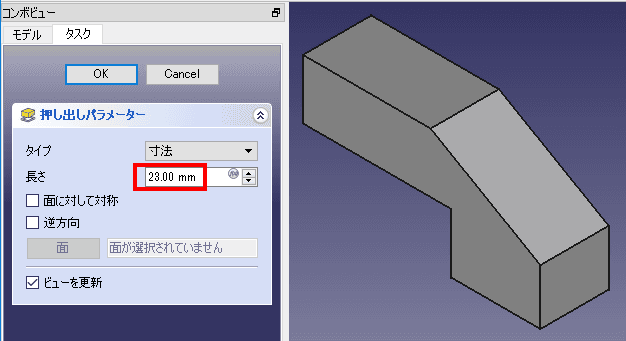
23押し出します。
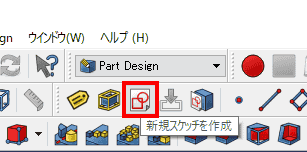
スケッチを作成します。
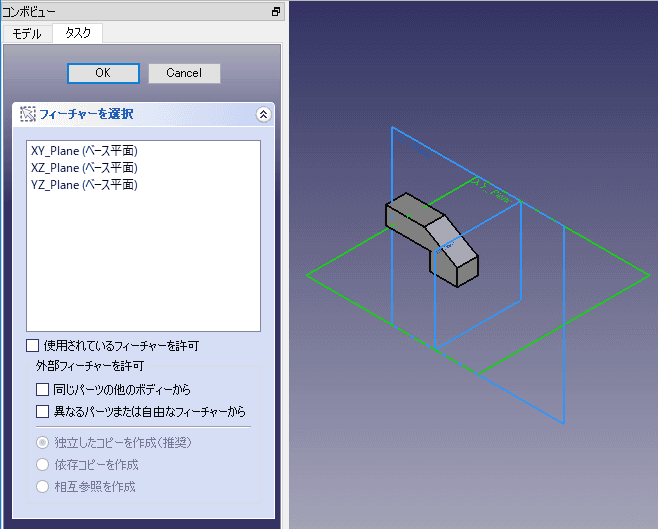
「xy平面」をスケッチ平面に指定します。
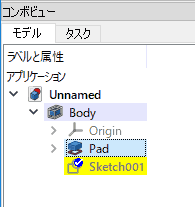
ボディに隠れて、スケッチが見え亡くなることがあります。モデルツリーで項目を選択し、スペースキーを押すことで、項目の表示・非表示を切り替えることができます。
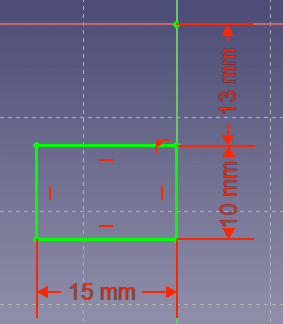
スケッチします。
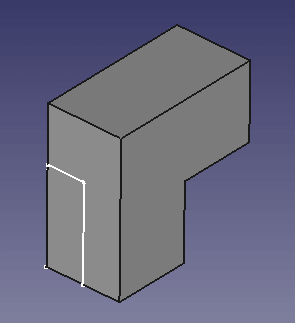
このようになります。
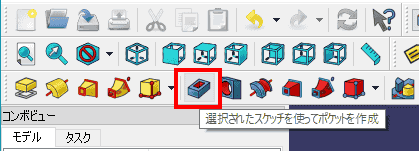
ポケットを選択します。
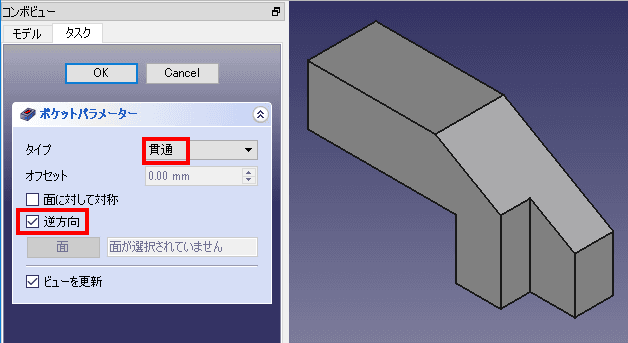
貫通、逆方向を選択して、OKをクリックします。
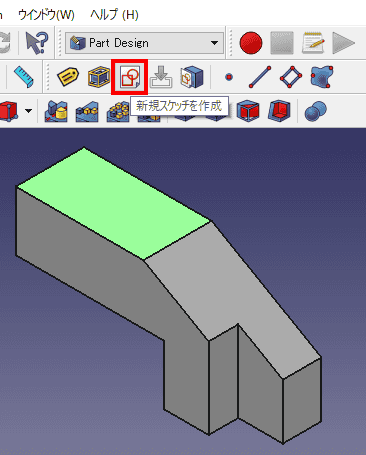
面を選択して、スケッチを作成します。
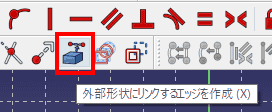
「外部形状にリンクするエッジを作成」を選択します。
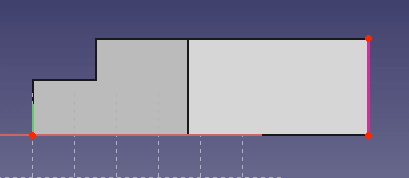
スケッチで使用する稜線を選択します。
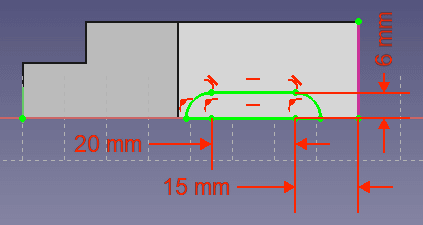
角丸矩形の半分をスケッチします。
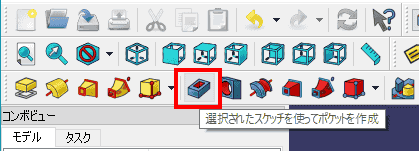
ポケットを選択します。
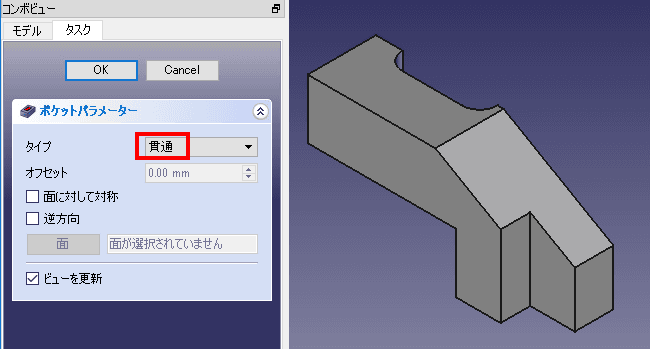
貫通で押し出します。
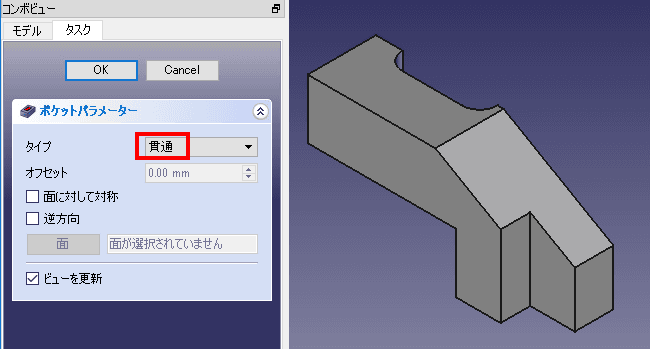
FreeCAD 0.17[11740]では、複数の形状で構成されていと、Part Designのミラーが使えません。その為、「Part」ワークベンチに移動します。
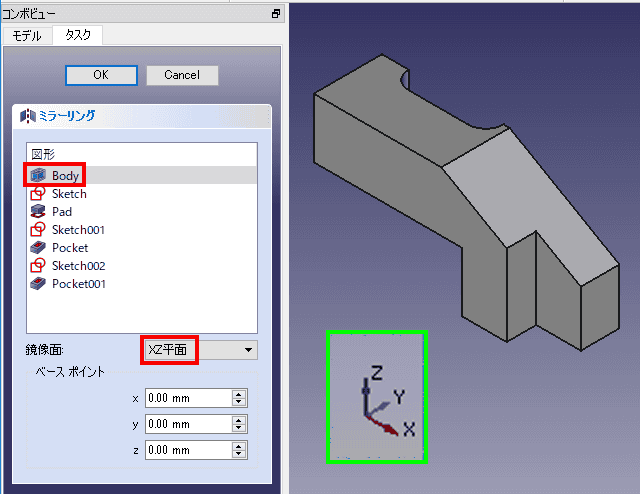
「Part」のミラーを選択します。
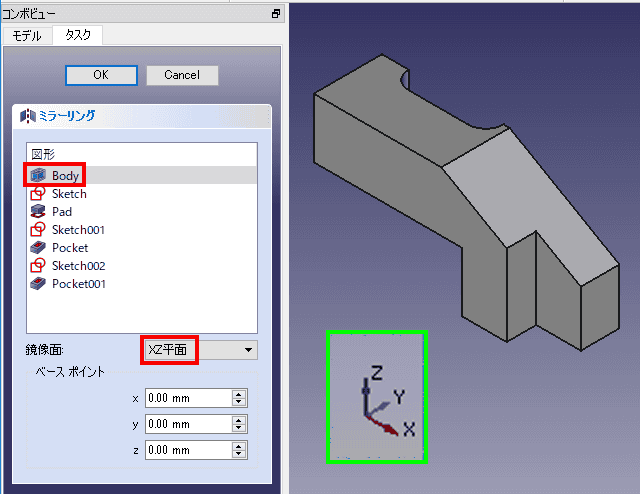
ミラーの対象として「Body」を選択し、鏡像面に、「XZ平面」を指定します。
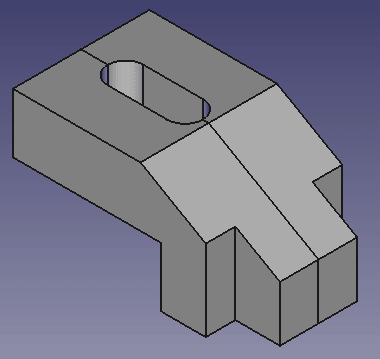
完成です。

