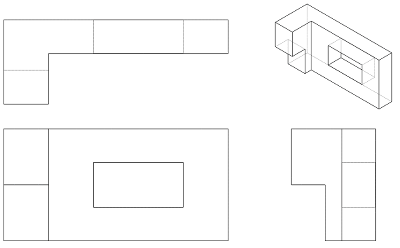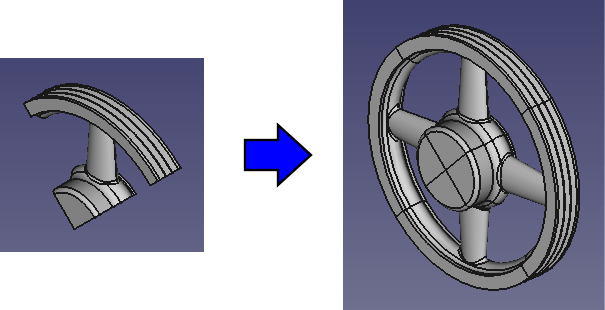FreeCAD 0.17[11740]で、簡単な形状をモデリングする 037-02
簡単な形状を実際にモデリングして、FreeCADでモデリングする方法を学びましょう。
モデリング
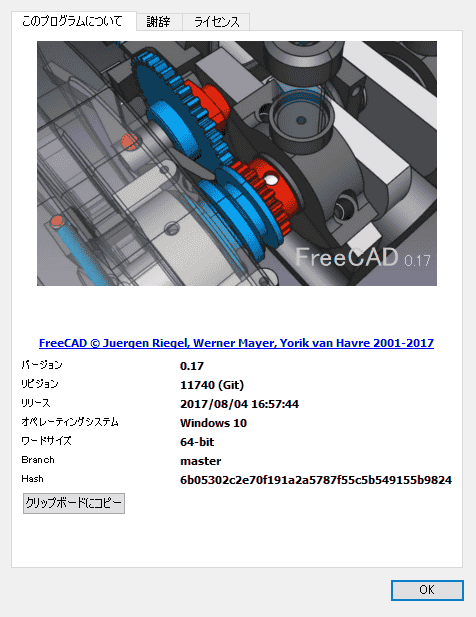
モデリングに使用したFreeCADのバージョン:FreeCAD 0.17.11740
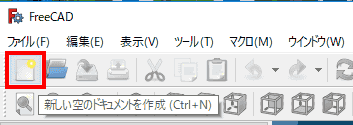
新しいドキュメントを新規作成します。
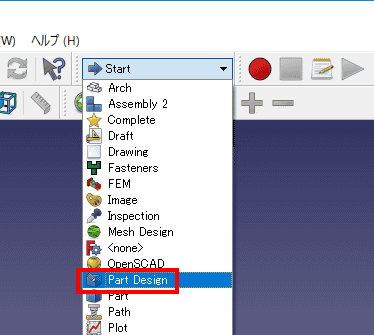
ワークベンチを「Part Design」に変更します。
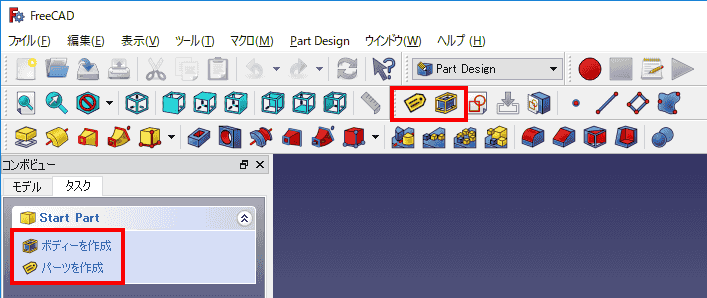
0.17の途中から、「Part Design」では、「ボディ」と「パーツ」の概念が導入されています。「ボディ」と「パーツ」のそれぞれが何を示しているのかはわかりません。
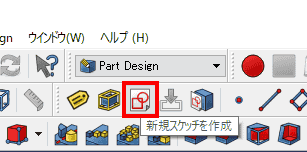
スケッチを作成します。
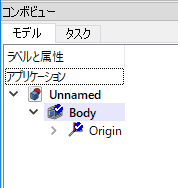
モデルツリーでは、ボディが作成され、その中に原点が作成されます。
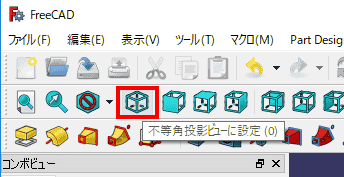
ビューの向きを変更します。
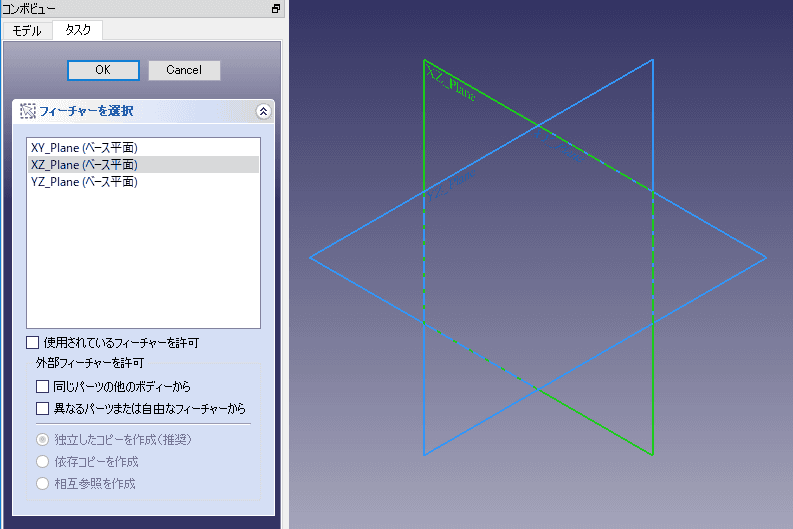
スケッチします。

押し出しを選択します。
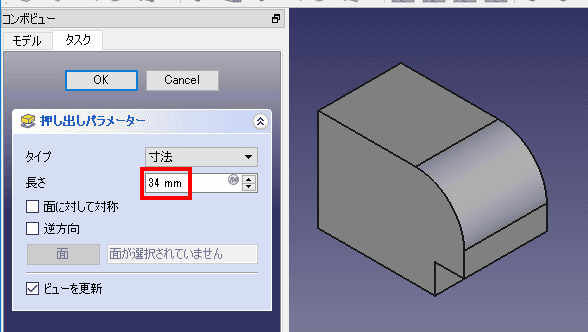
34押し出します。
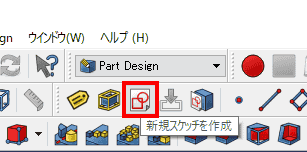
スケッチを作成します。
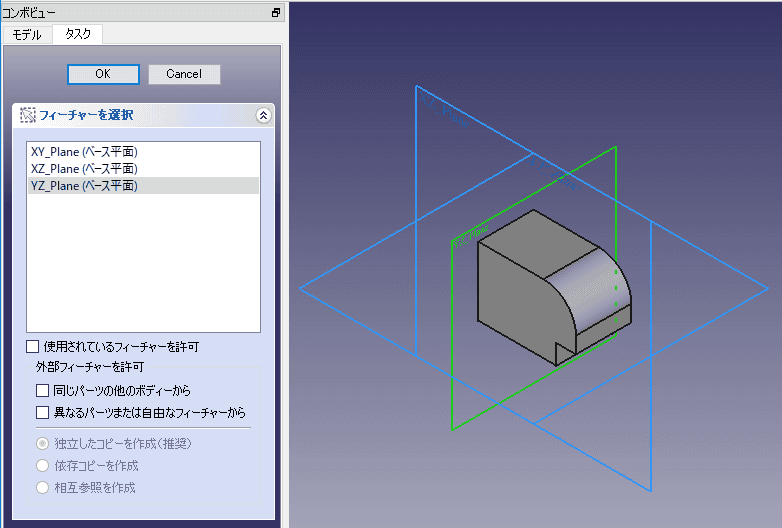
スケッチ平面を指定します。
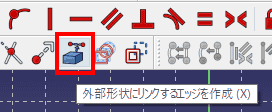
「外部形状にリンクするエッジを作成」を選択します。
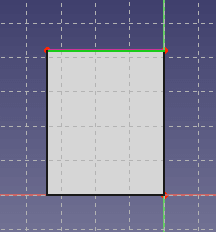
スケッチで使用する稜線を選択します。
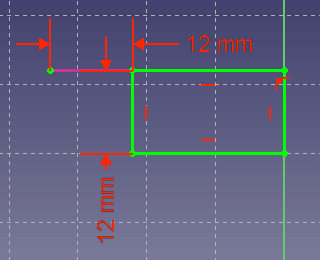
スケッチします。
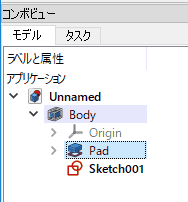
表示・非表示は、モデルツリーの項目を選択した後、スペースキーを押すことで制御することができます。
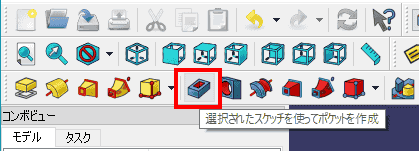
ポケットを選択します。
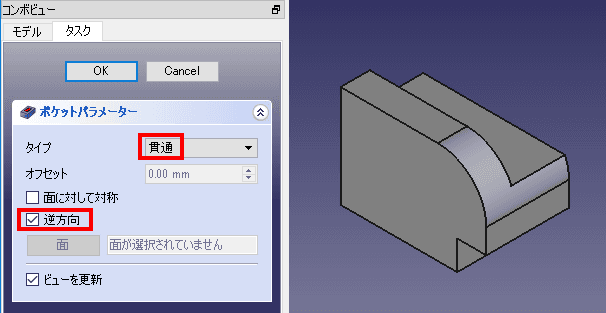
貫通、逆方向に指定して確定します。
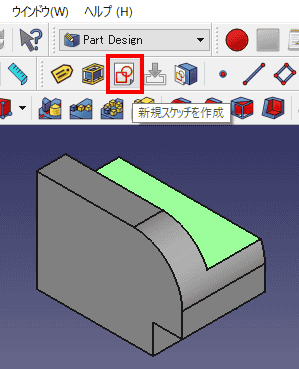
面を選択してスケッチします。
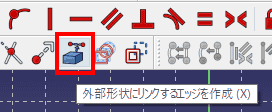
「外部形状にリンクするエッジを作成」を選択します。
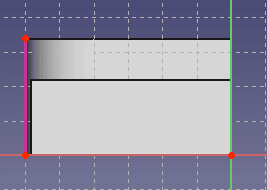
スケッチで使用する稜線を選択します。
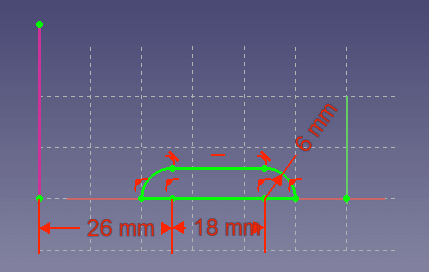
スケッチします。
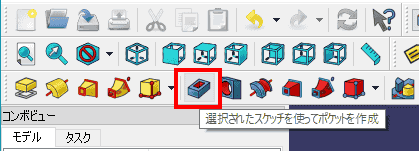
ポケットを選択します。
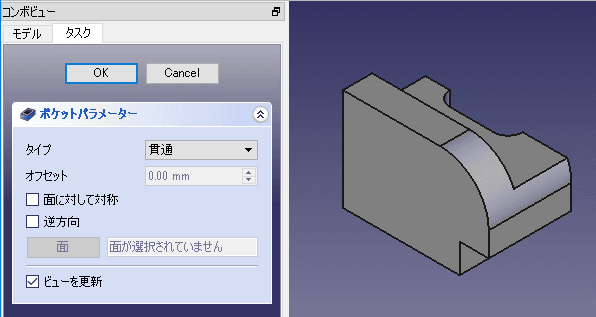
貫通で穴を開けます。
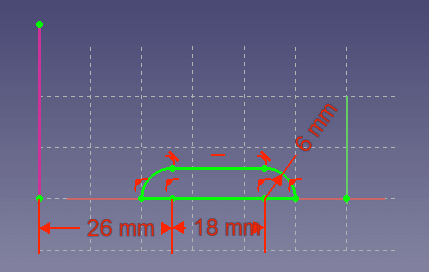
FreeCAD 0.17[11740]では、複数の形状で構成されていと、Part Designのミラーが使えません。その為、「Part」ワークベンチに移動します。
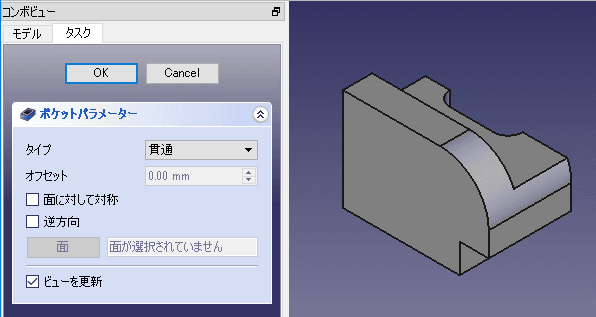
「Part」のミラーを選択します。
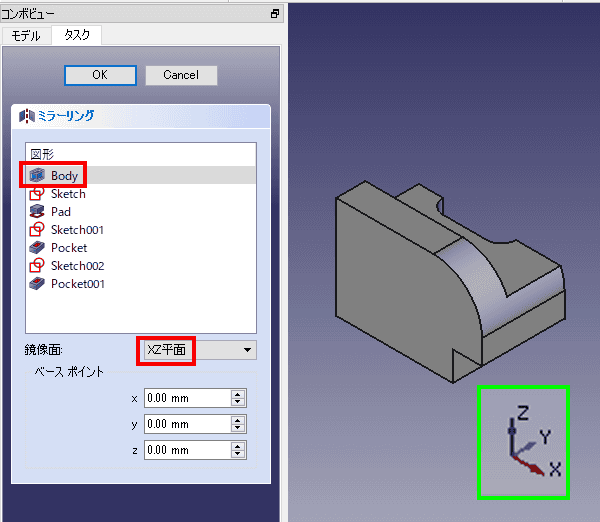
対象に「Body」、鏡像面に、「xy平面」を選択し、OKをクリックします。
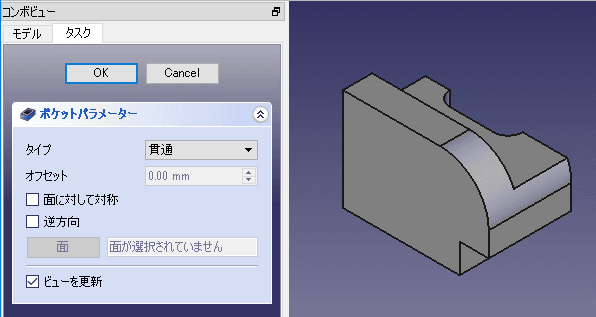
「Part」のミラーを選択します。
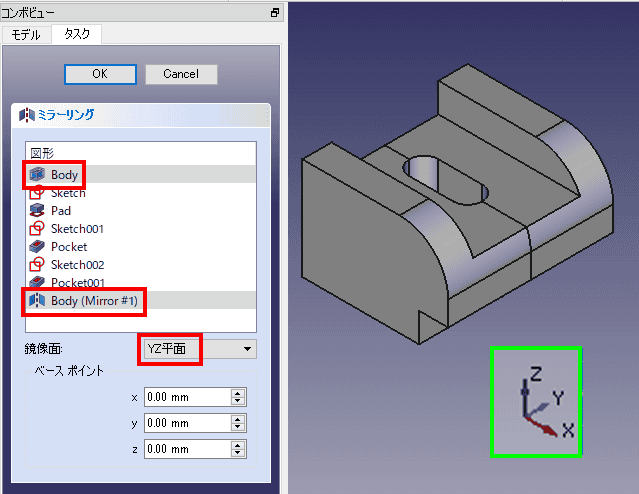
対象に「Body(Mirror #1)」と「yz平面」を選択し、OKをクリックします。
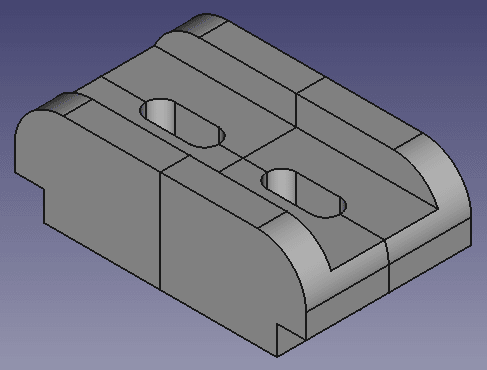
完成です。