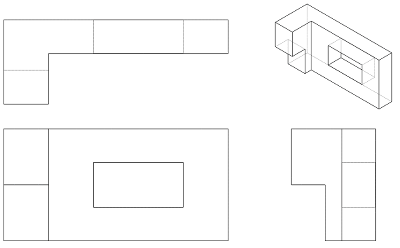簡単な形状のモデリング037-06 [FreeCAD 0.17]
作図演習によく登場する軸受をFreeCAD 0.17.11935でモデリングします。
完成形状

簡単な形状をモデリングします。
最新機械製図 林洋次 p029
この形状は、0.16[5144]でモデリングしたとき、スケッチを押し出す際エラーで実行できませんでした。今回、その点に注意してモデリングを行います。
モデリング
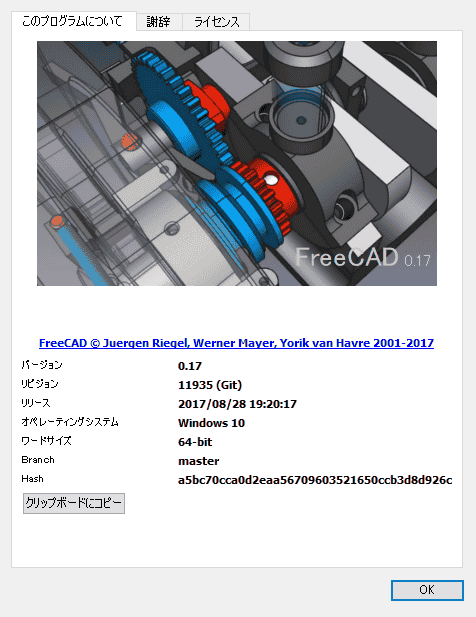
モデリングに使用したFreeCADのバージョン:FreeCAD 0.17.11935
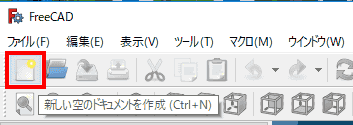
新しいドキュメントを新規作成します。
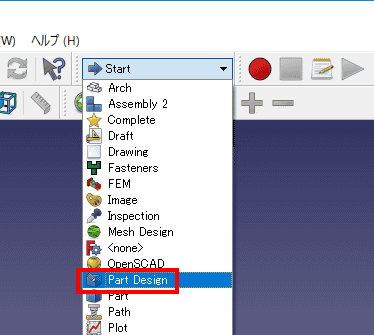
ワークベンチを「Part Design」に変更します。
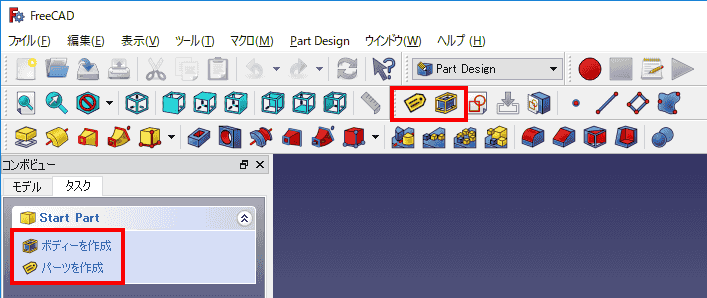
0.17の途中から、「Part Design」では、「ボディ」と「パーツ」の概念が導入されています。「ボディ」と「パーツ」のそれぞれが何を示しているのかはわかりません。
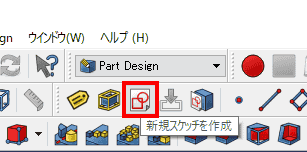
5つ目のカードです。幅に合わせて、並べる数を変更します。
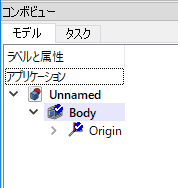
モデルツリーでは、ボディが作成され、その中に原点が作成されます。
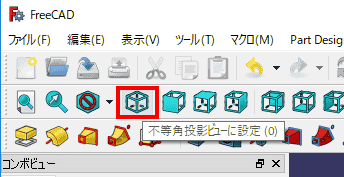
スケッチする平面の位置関係を理解しやすくするために、ビューの向きを変更します。
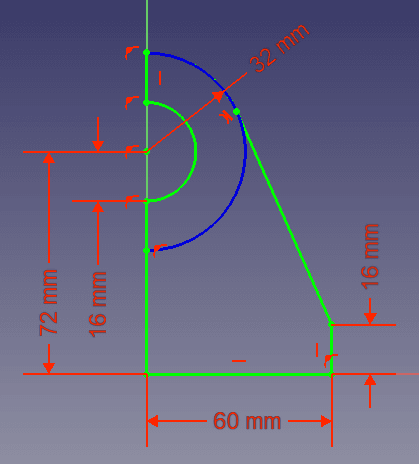
スケッチします。FreeCADは、複数のプロファイルが扱えるかわからないので、1つのスケッチにプロファイルは1つにします。
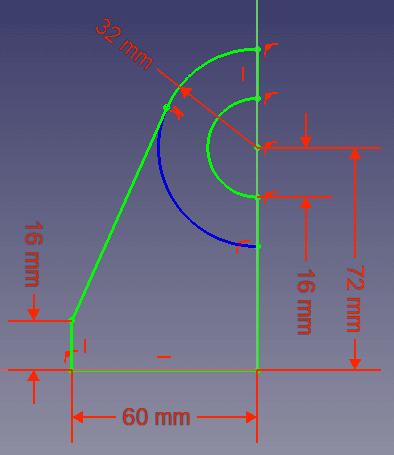
作図補助線と作図線の表示の優先度が立体関係で表現されているので、反対側にすると作図線が、作図補助線に優先して表示されます。

押し出しを選択します。
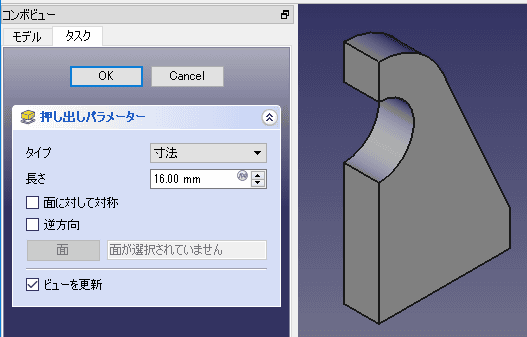
押し出します。
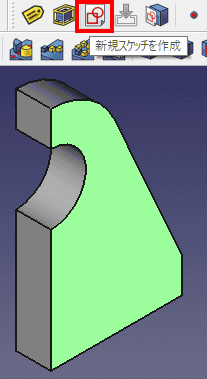
面を選択してスケッチします。
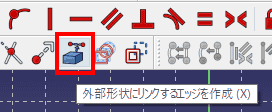
「外部形状にリンクするエッジを作成」を選択します。
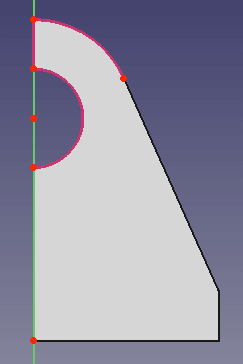
スケッチで使用する辺を選択します。
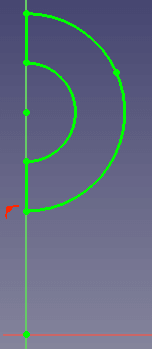
スケッチします。

押し出します。
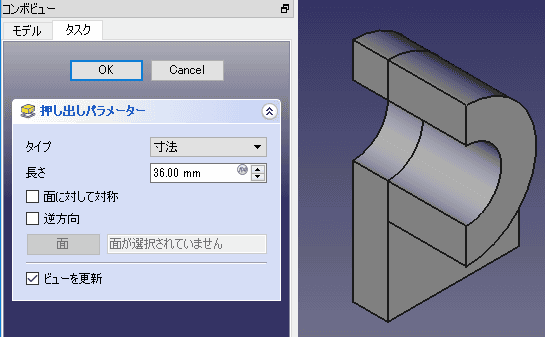
押し出します。
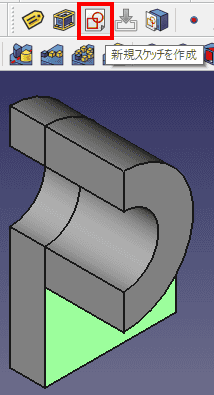
面を選択し、スケッチします。
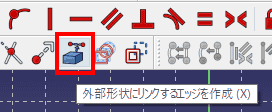
「外部形状にリンクするエッジを作成」を選択します。
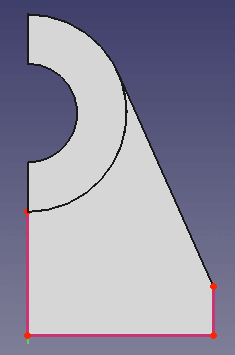
使用するエッジを選択します。
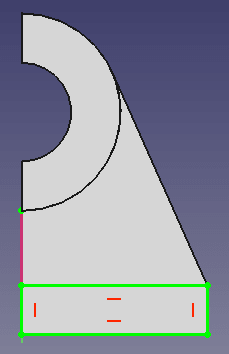
スケッチします。

押し出しを選択します。
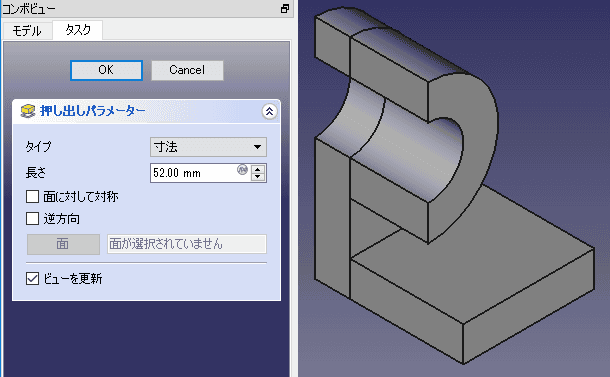
押し出します
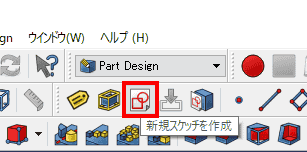
新しいスケッチを作成します。
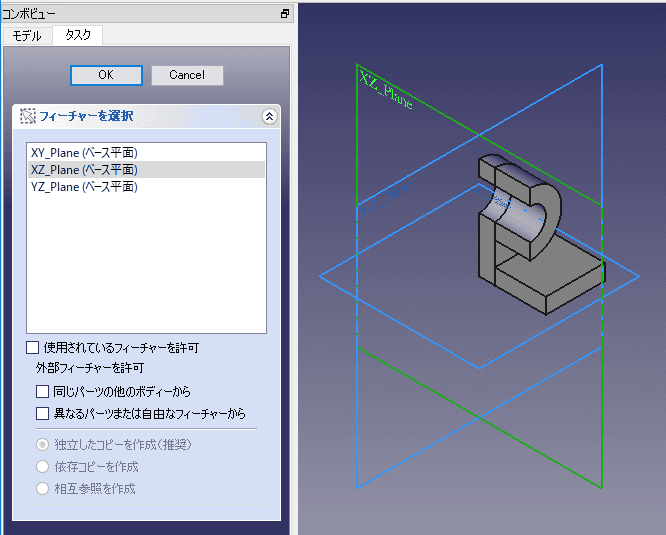
スケッチ平面にxz平面を指定します。
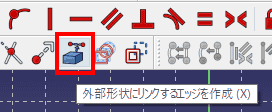
「外部形状にリンクするエッジを作成」を選択します。
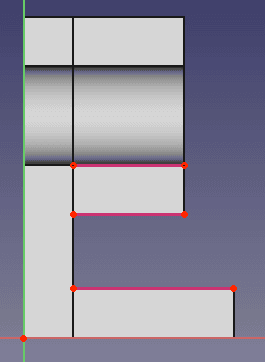
スケッチで使用する線を選択します。
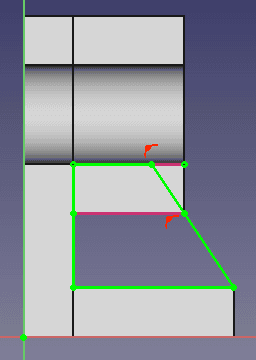
スケッチを描きます。

押し出しを選択します。
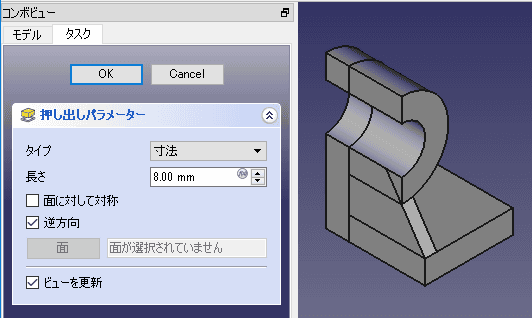
押し出します。
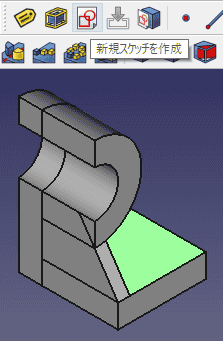
面を選択してスケッチします。
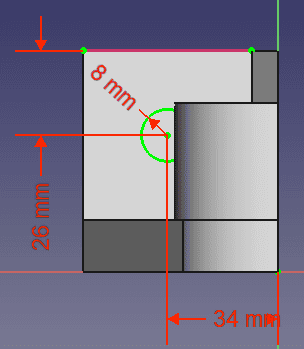
スケッチします。
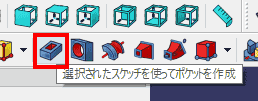
ポケットを選択します。
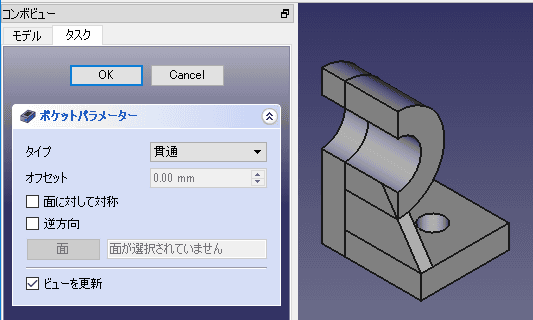
ポケットで押し出します。
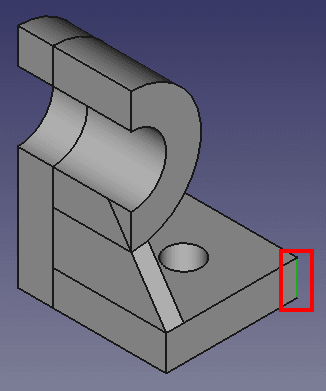
フィレットを追加するエッジを選択します。
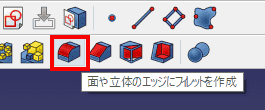
フィレットを選択します。
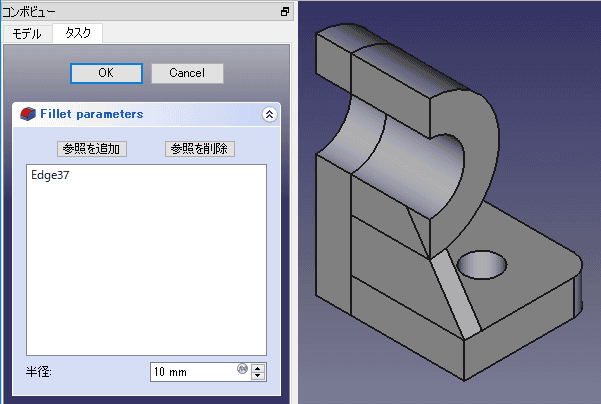
半径を指定して、OKをクリックします。
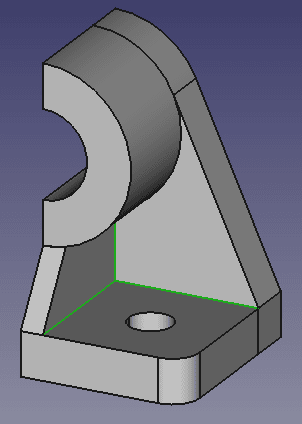
フィレットを追加するために、エッジを選択します。かなり拡大してから選択しないとエッジは選択できません。
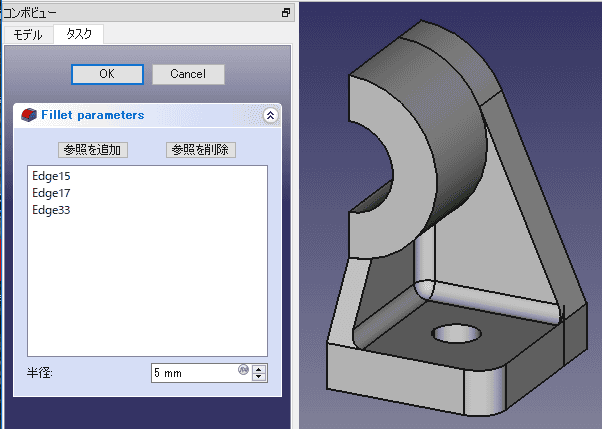
半径を指定してOKをクリックします。
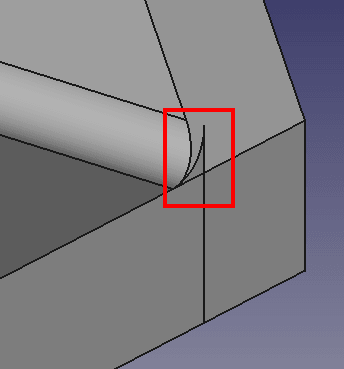
一部計算エラーが発生しています。
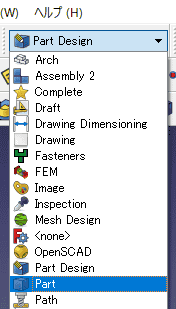
Partワークベンチに移動します。
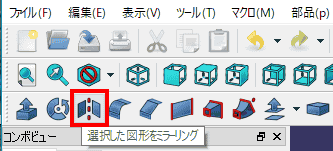
「Part」のミラーを選択します。
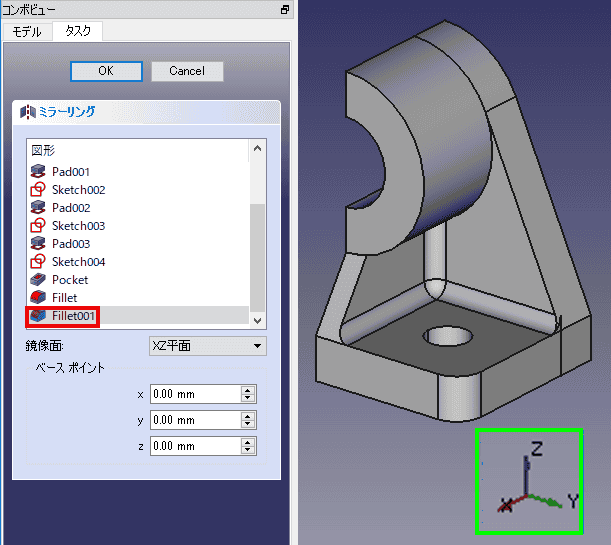
ミラーの対象として「Fillet001」を選択し、鏡像面に、「XZ平面」を指定します。
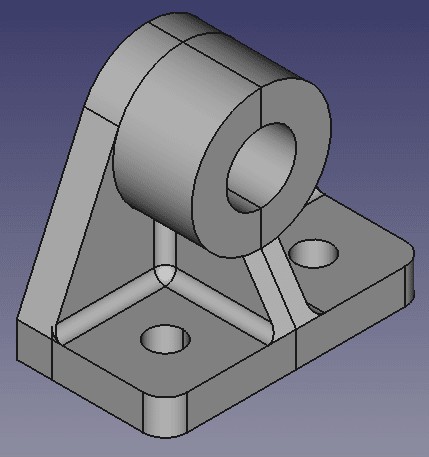
完成です。