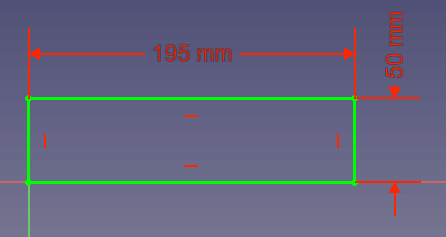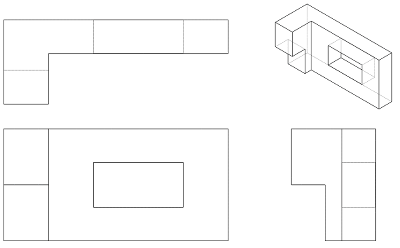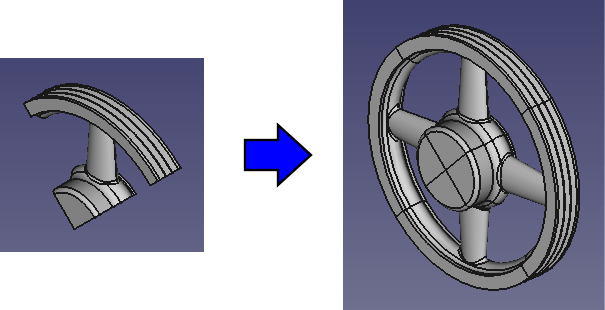FreeCADで、コンクリートブロック(100mm基本型)をモデリングする。
FreeCADで、コンクリートブロック(100mm基本型)をモデリングします。穴には、抜き勾配が付いているので、穴の上の面に接する部分と、下の面に接する部分では、大きさが異なります。
モデリング
使用したFreeCADのバージョン
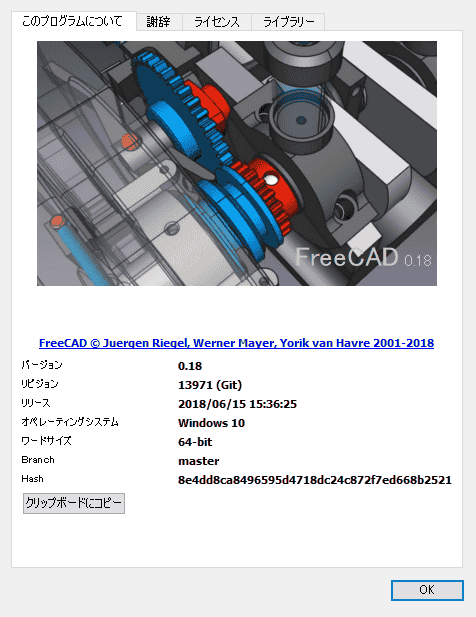
モデリングに使用したFreeCADのバージョン V0.18.13971
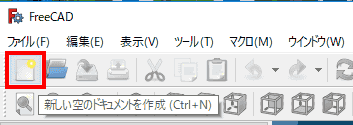
新しいドキュメントを新規作成します。
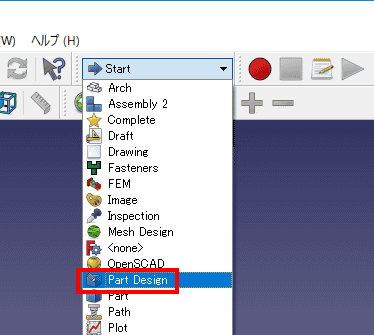
ワークベンチを「Part Design」に変更します。
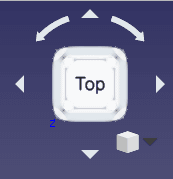
AutodeskのCAD製品のようなビューキューブが採用されたようです。右上に配置されています。
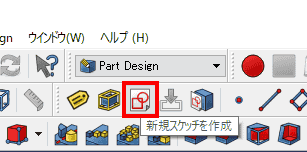
AutodeskのCAD製品のようなビューキューブが採用されたようです。右上に配置されています。
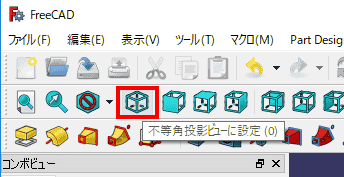
ビューの向きを変更します。
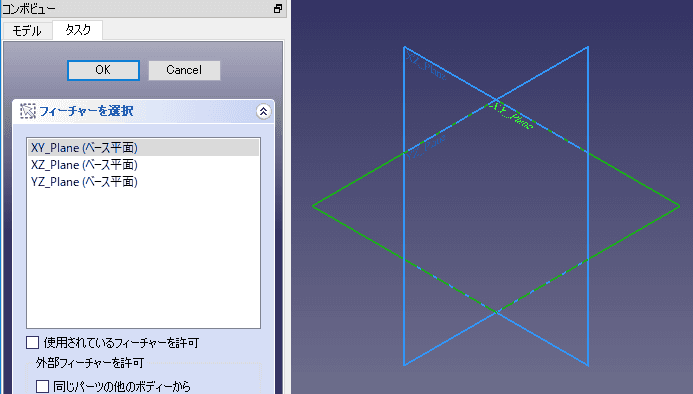
xy平面を選択します。

押し出しを選択します。
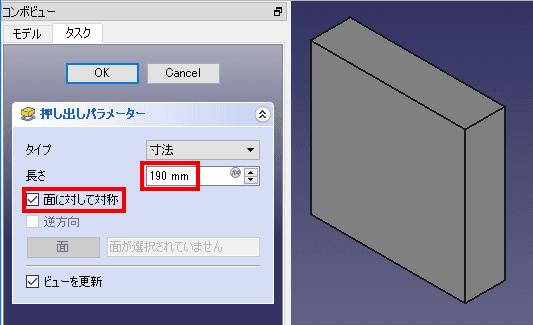
押し出します。
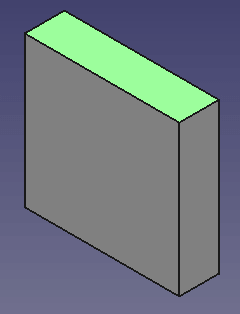
面を選択してスケッチします。
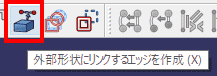
「外部形状にリンクするエッジを作成」を選択します。
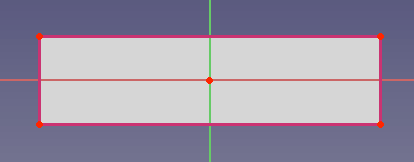
スケッチに使用するエッジを指定します。
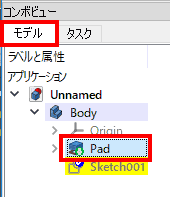
モデルタブを選択し、Padを選択し、スペース・バーを押すと、モデルが非表示になります。再度表示する際は、もう一度、スペース・バーを押します。
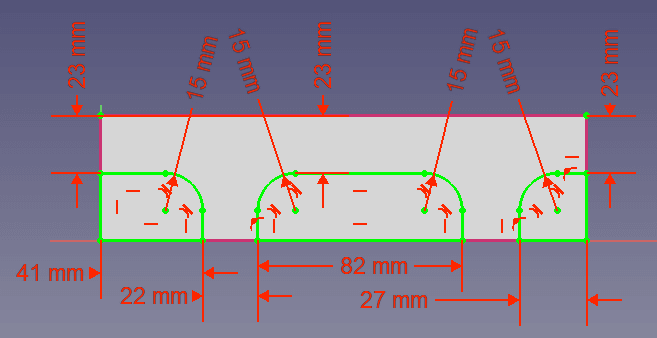
スケッチを作成します。
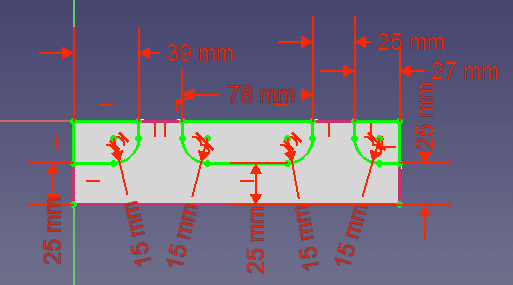
反対側にもスケッチを作成します。

2つのスケッチで、ロフトで削除したいと思います。
1つのスケッチに、複数のプロファイルがあるとエラーが発生し、ロフトが作成できません。
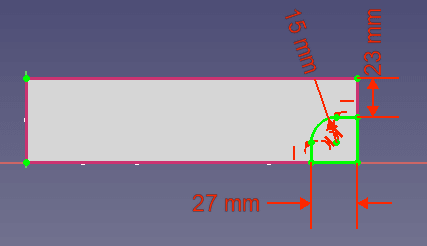
スケッチを修正して、1つのスケッチに、1つのプロファイルのみが存在するように修正します。
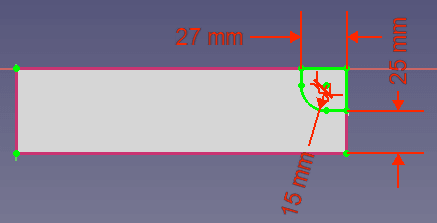
もう1つのスケッチも修正します。
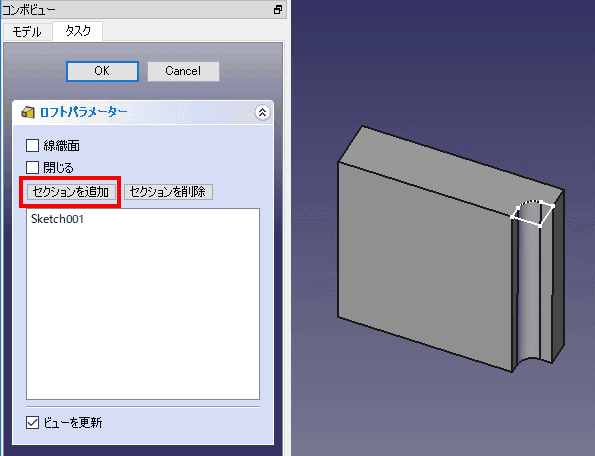
再度、ロフトで削除を実行します。スケッチが選択された状態で、ロフトの削除を選択し、「セクションを追加」を選択し、もう一つのスケッチを選択します。
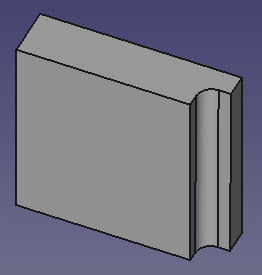
ロフトで、削除が出来ました。
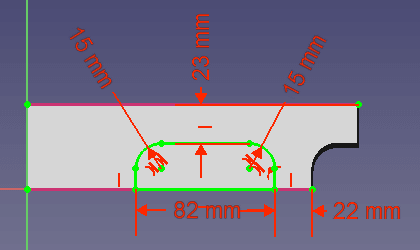
残りの2つについても同様に操作します。面を選択しスケッチを作成します。
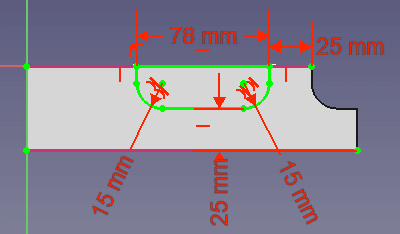
反対側のスケッチも作成します。
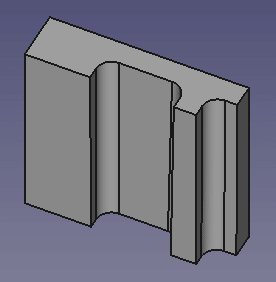
ロフトで削除します。
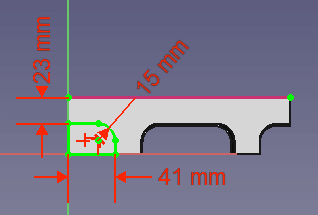
スケッチを作成します。
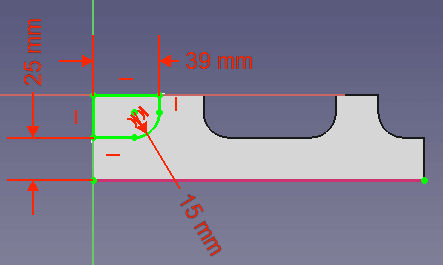
反対側もスケッチします。
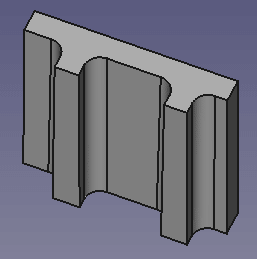
ロフトで削除します。
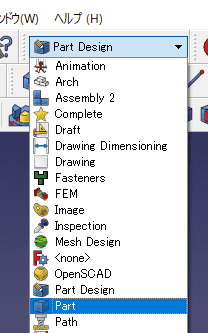
V0.18.13971でも引き続き、複数の形状で構成されていと、Part Designのミラーが使えません。その為、「Part 」ワークベンチに移動します。
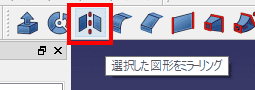
ミラーで複写します。
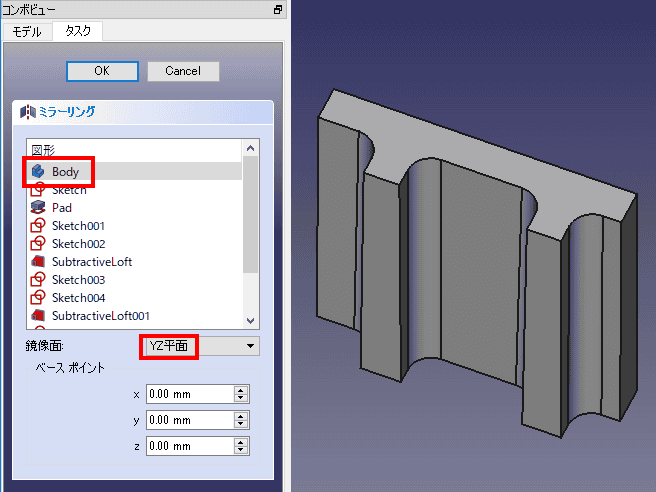
ミラーで複写します。
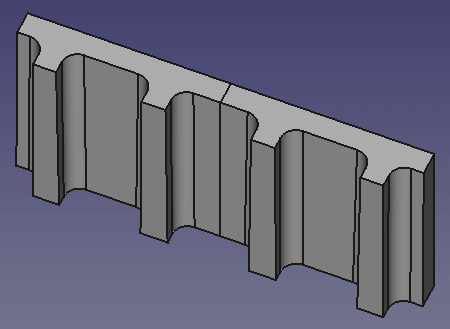
ミラーできました。
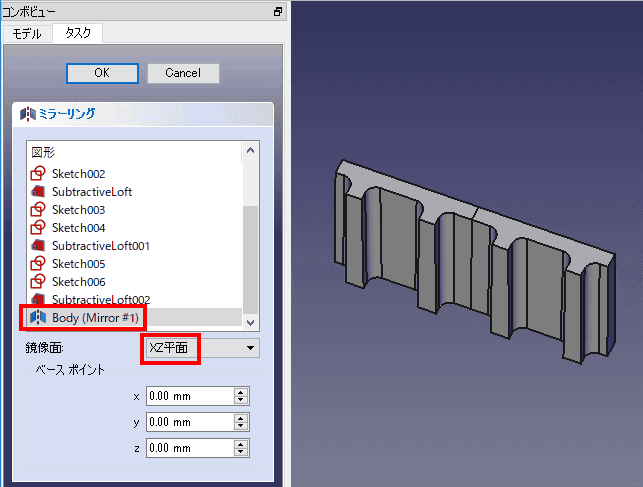
再度、ミラーを実行します。図形に、BodyとBody(Mirror #1)を選択して、胸像面に、XZ平面を選択します。
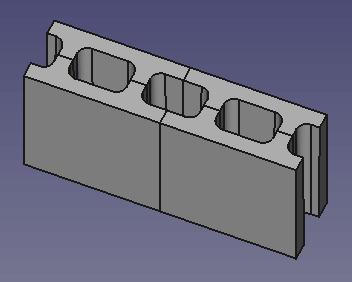
モデリングできました。