FreeCADで、V プーリをモデリングする。スポークを持つプーリをスポークのみパターン複写し、モデリングする
FreeCADでのパターン複写は、かなり癖が強いので、使い方がわかりにくい傾向があります。癖を把握し、有効に活用することで、モデリングの可能性を広げることができます。
FreeCADを使ったVプーリ(V pulley)のモデリング
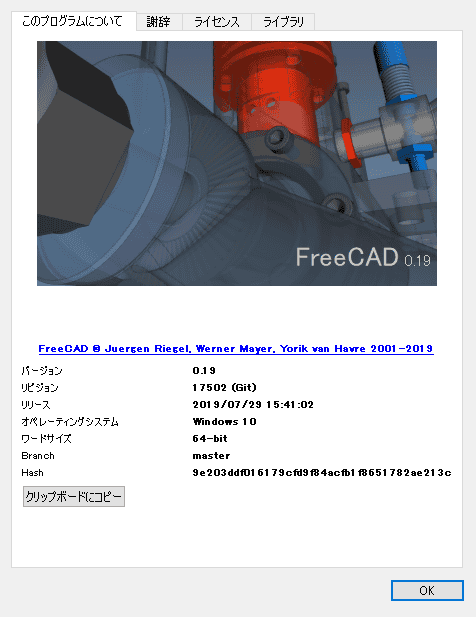
FreeCAD pre_0.19_17502を使ってモデリングしました。
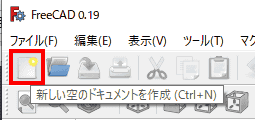
ドキュメントを新規作成します。
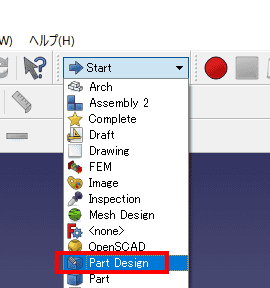
Part Designワークベンチに切り替えます。
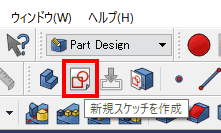
新規スケッチを作成します。
2D-CADであれば、対称図形は、半分だけを描きますが、3D-CADの場合、半分だけを描き、ミラーで、もう半分をコピーするか、全体を描くかは、判断に迷います。円柱形状であれば、全体を描いてもそれほど手間は変わらないので、全体を描きます。
ハブ部分を描きます。ハブ部分は、モデルの流用をする際は、軸の大きさやキー溝などの変更が頻繁に発生すると思われるので、独立したフューチャーにします。フューチャーとは、パラメトリック・モデリングを行う際の形状の単位です。
FreeCADでは、HZ平面が、Front(正面)になります。NC工作機や3Dプリンタでよく使われているZ-upと呼ばれる座標配置です。
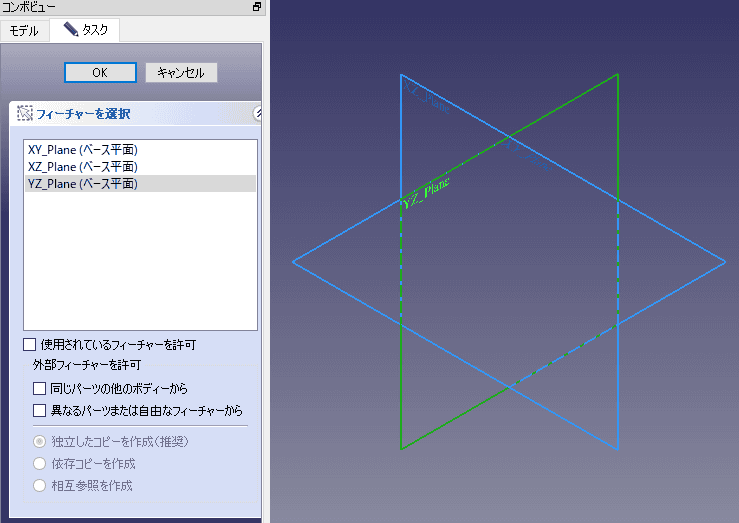
スケッチ平面に、YZ平面を選択します。
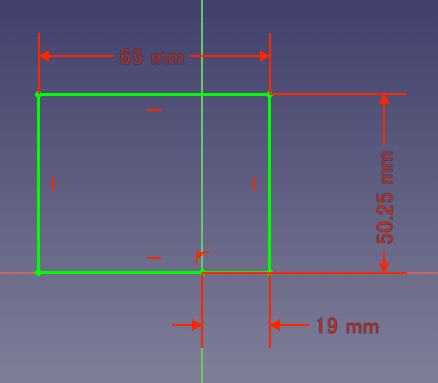
スケッチ平面を選択して、OKをクリックし確定します。スケッチします。
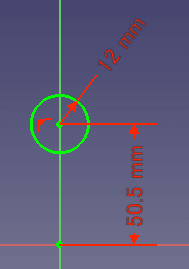
再度、YZ平面にスケッチします。
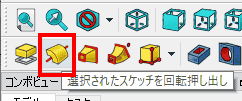
2つのスケッチをそれぞれ回転させて、立体を作成ます。
立体にしたいスケッチを選択し、回転をクリックします。
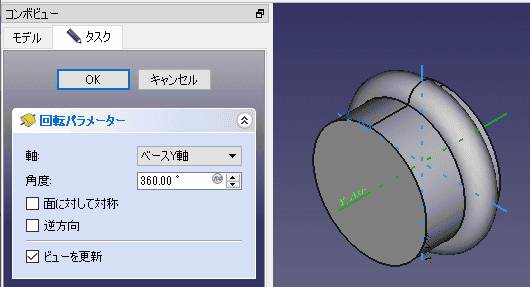
回転軸は、それぞれY軸を指定します。一度に、2つのスケッチを回転することはできません。
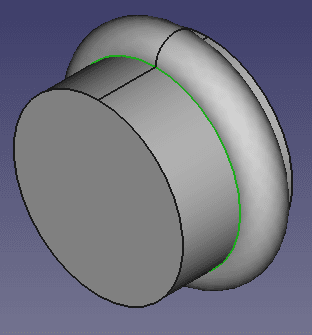
フィレットを追加します。
フィレットを追加したい稜線を選択します。
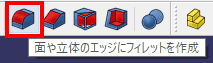
フィレットをクリックしします。
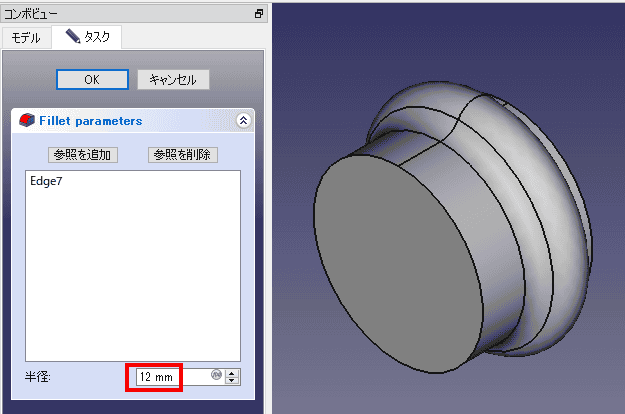
フィレット半径を指定します。
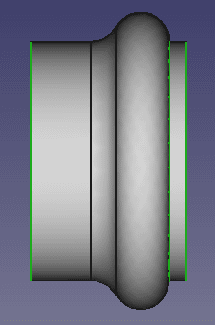
3箇所の稜線に3のフィレットを追加します。
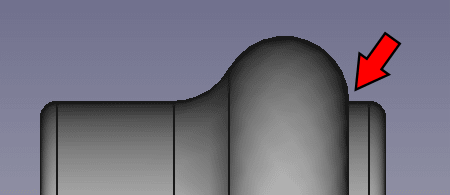
一部のフィレットが追加されません。
FreeCADでは、よくエラーが発生するため、プログラムの更新によってエラーが解消されている可能性があるため、最新のバージョンを使用することが大切です。
pre_0.19_17502では、この形状に対するフィレットが実行できないことが確認できました。反対側のフィレットは、追加できているので、フィレット半径12のフィレットは、追加できて、フィレット半径3のフィレットは、追加できないことになります。
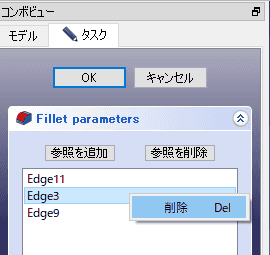
エラーが発生した稜線を削除しました。
パラメトリック系の3DCADでは、かんたんな形状を組み合わせて立体を作ると変更に強いモデルができあがる傾向がありますが、現時点のFreeCADでは、エラーが発生する可能性が高いので、スケッチが複雑になっても、立体でも操作を減らした方が良い場合が多いことに注意が必要です。
これまでのモデリングを生かして、モデリングを進めるためには、スケッチと回転で、フィレットに相当する形状を作成します。つまり、始めから、フィレットを含む形状をスケッチで描き、回転で作成したほうが良いということです。
スケッチを作成します。
立体の面を利用してスケッチする場合は、参照や投影と呼ばれる立体形状をスケッチ平面に描く機能を使うと便利です。FreeCADでは、「外部ジオメトリ」と呼ばれる機能を使うことで利用できます。
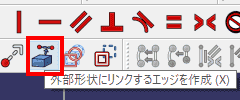
「外部ジオメトリ」をクリックします。
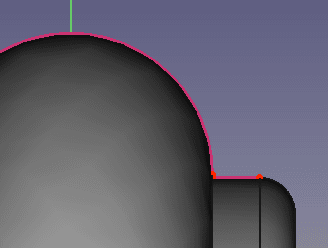
スケッチで利用する形状を選択します。
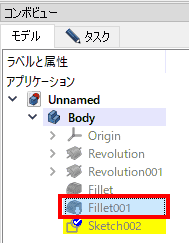
スケッチする際、モデルがじゃまになる場合、コンボビューのモデルタブで、モデルを選択し、スペースキーを押すことで、表示・非表示を切り替えることができます。
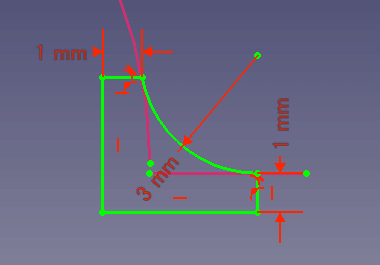
スケッチを完成させます。
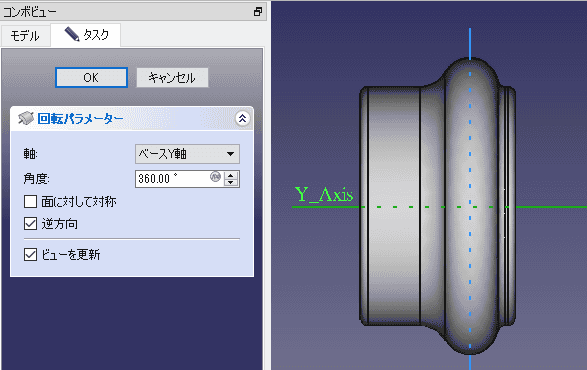
回転をクリックし、軸を選択し、OKをクリックします。
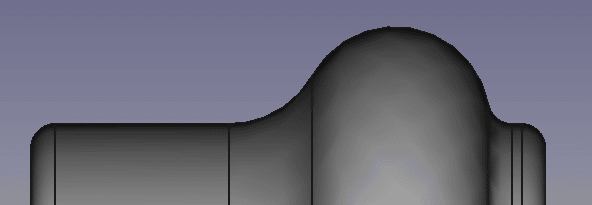
モデリング・ルートは、遠回りですが、フィレット形状を追加できました。
軸穴とキー溝を作成します。
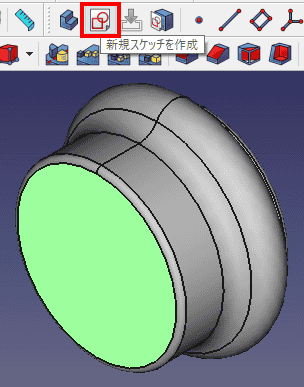
スケッチ平面を指定してスケッチを開始します。スケッチしたい面を選択し、新規スケッチをクリックします。
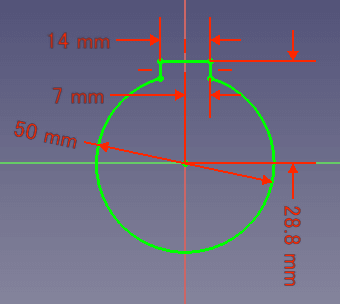
キー溝のスケッチを描きます。

ポケットで、押し出し削除します。Part Designワークベンチでは、CATiAを意識しているのか、削除系のコマンドが別コマンドです。
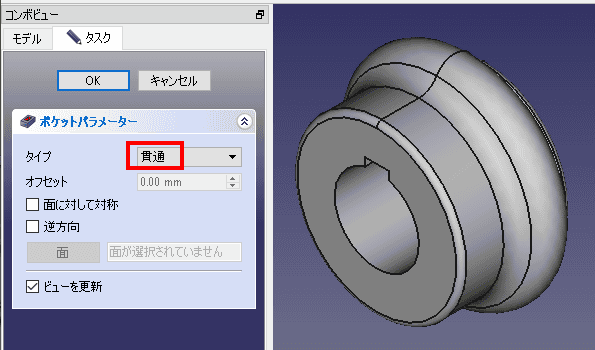
タイプに貫通を選択します。
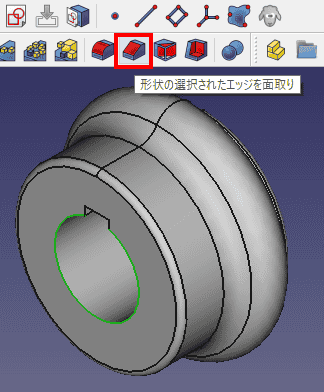
面取りを行います。
面取りを行う稜線を選択し(裏側も選択しています)、面取りをクリックします。
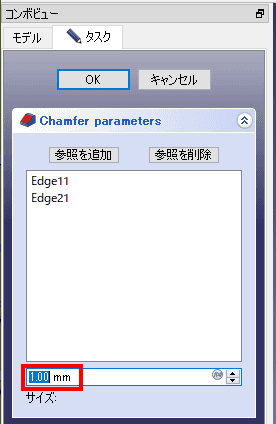
面取り(Chamfer)寸法を入力し、OKをクリックします。
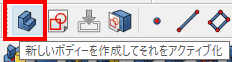
新しいボディを作成します。
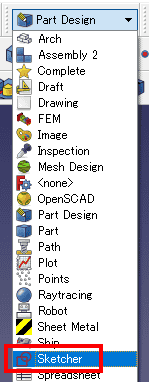
Sketchワークベンチにに移動します。
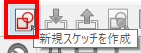
スケッチを新規作成します。
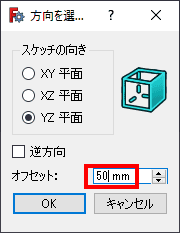
YZ平面を選択し、50mmオフセットします。

「中心、長半径、点を指定した楕円」を選択します。
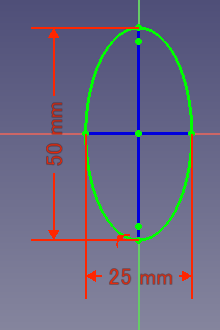
楕円をスケッチします。
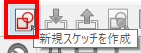
スケッチを新規作成します。
YZ平面を選択し、140mmオフセットします。
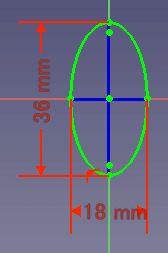
楕円を描きます。
Part Designワークベンチに切り替えます。

2つのスケッチを選択し、ロフトを選択します。
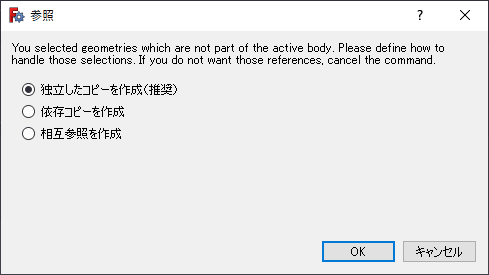
「独立したコピーを作成(推奨)」を選択し、OKをクリクします。
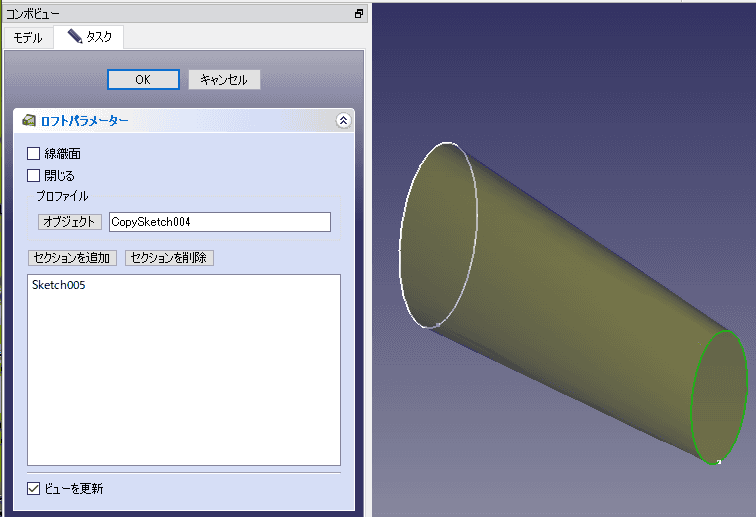
セクションにスケッチを追加します。
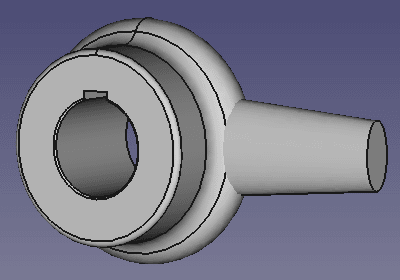
位置関係を確認します。
FreeCADでは、パターン複写をどのように、実現するかという問題が存在します。「FreeCADで、パターン複写を使用する」を参照
ここでは、クローンでパターンを複写する方法を紹介します。
Part Designワークベンチのクローン機能を使って、形状を配置する
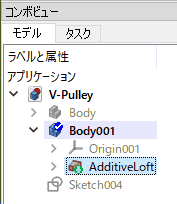
パターン複写を行いたいフューチャーを選択します。
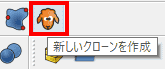
クローンを作成をクリックします。以前のバージョンでは、別のアイコンが使われていたので、混乱しないように注意してください。
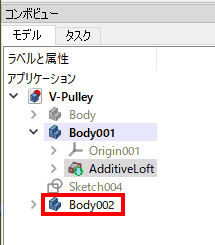
新しいボディが現れます。あと、2回、クローンを作成をクリックします。
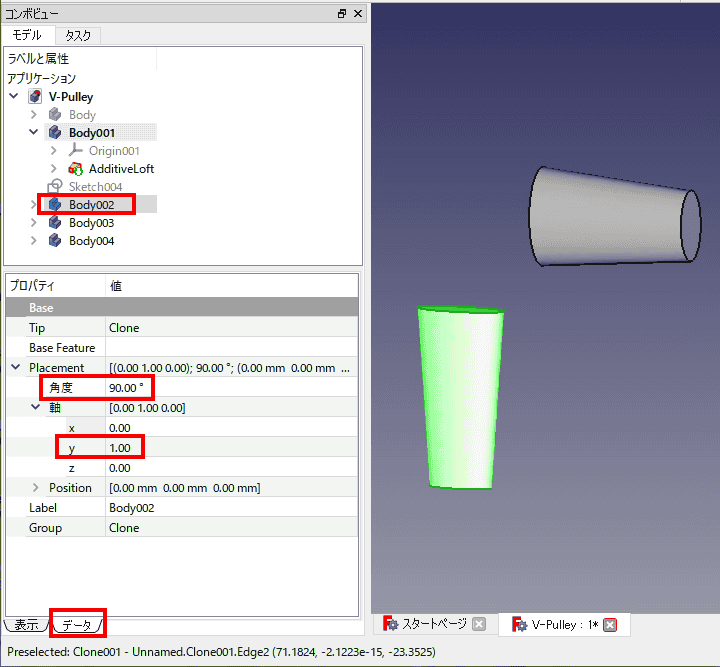
クローンで作成したボディを選択し、下部のデータタブを選択します。
Placementの項目を展開し、角度に90°、軸の項目を展開し、X=0、Y=1、Z=1に変更します。これで、Y軸を中心に、90°の位置にボディーが移動します。複合軸も表現できそうですが、私は、どうやって計算すればいいのか知りません。
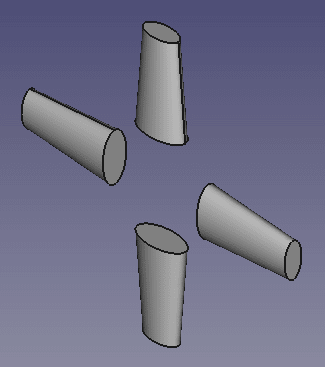
残りの2つのボディも同じように配置を変更します。
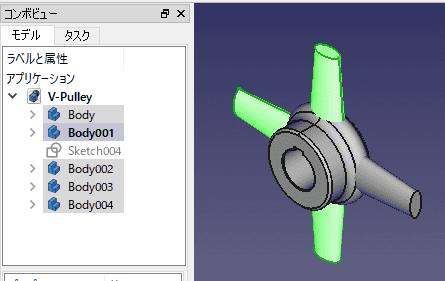
作成したすべてのボディを選択します。
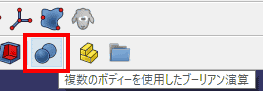
ブーリアン演算で、複数のボディをまとめます。
ハブとアームが交わる稜線に、フィレットを追加します。
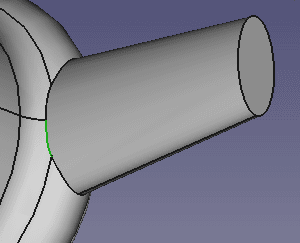
フィレットを追加する稜線の一部を選択します。
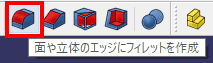
フィレットを追加します。
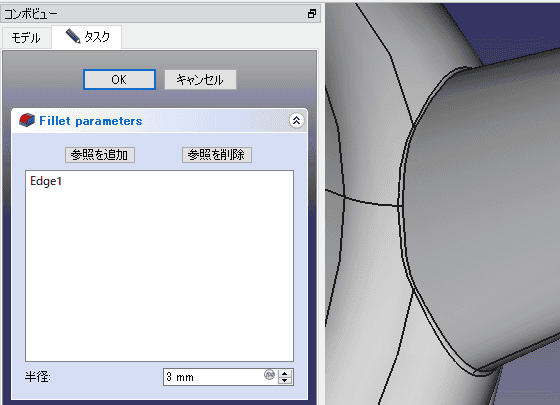
OKをクリックします。プレビューでは、フィレットが追加されています。
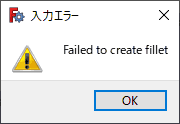
しかし、処理に失敗しました。この位置にフィレットを追加するのは、諦めます。
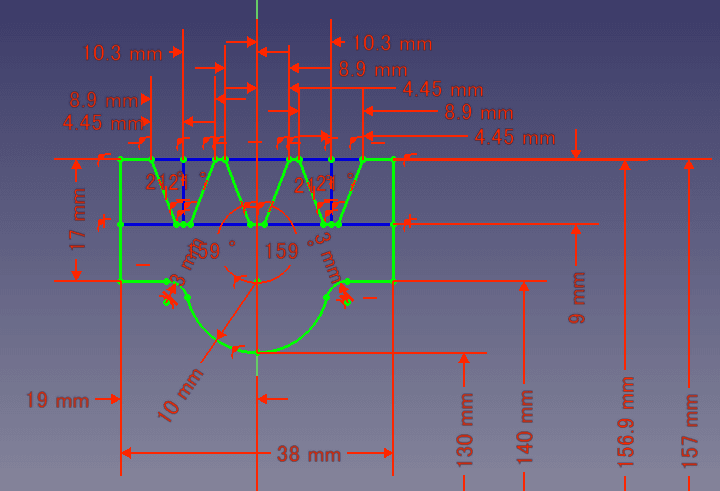
YZ平面に新規スケッチを描きます。
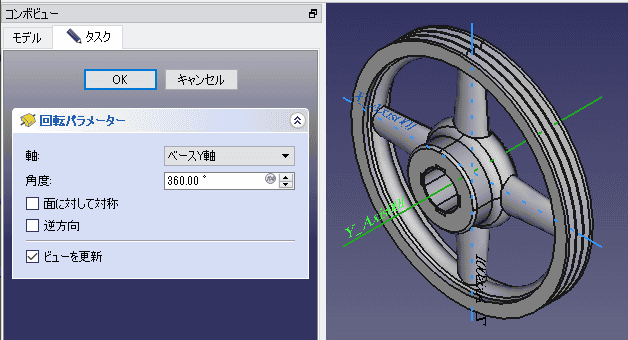
スケッチを回転させます。
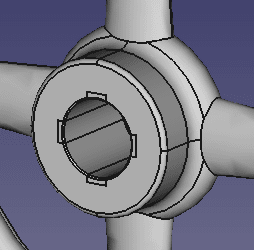
何故か、関係のないはずのキー溝が潰れてしまいます。キー溝は、最後に作成したほうが良さそうです。
