4分の1だけモデリングし、全体をパターン複写し、軸穴とキー溝だけを後から作成し、プーリをモデリングする
CADでモデリングする場合、複数のモデリング手順が、存在し、同じ形状を描く場合でも、後から修正しやすい手順、他のモデリングに流用しやすい手順、素早くモデリングできる手順があります。
それに加えて、FreeCADでは、不具合や機能不足により、選択できない手順があります。
よく考えて、複数回モデリングすることで、現在のバーションに最適なモデリング手順を見つけておくことは、FreeCADを活用する際には大切なことです。
You Tubeなどの動画投稿サイトに、さまざまな人が、モデリング手順を動画として投稿しています。参考にできるところは、積極的に取り入れることが大切です。
プーリ(V-pulley)の2回目のモデリング
プーリ(V-pulley)の2回目のモデリングです。
同じ形状を複数回モデリングすることで、素早くモデリングできる手順を探します。いろいろな形状の素早くモデリングできる手順をたくさん見つける事でCADでモデリングできる形状が増え、CADをより有効に活用できるようになります。
気がついたこと
- 一般的な3D-CADと異なり、多少スケッチが複雑になっても、スケッチに書き込んで立体化したほうが、不具合に遭遇しにくい。
- キー溝は、FreeCAD pre_0.19_17502では、後の操作で、無くなってしまう不具合があるので、最後にモデリングする。
今回のモデリングの指針
- 図形の対称や繰り返し構造を有効に活用しモデリング手順を少なくする。
- キー溝は、最後にモデリングする。
モデリングしたプーリーは、最新機械製図の製図例20を参考にしました。
Vプーリ(V-pulley)をモデリングする
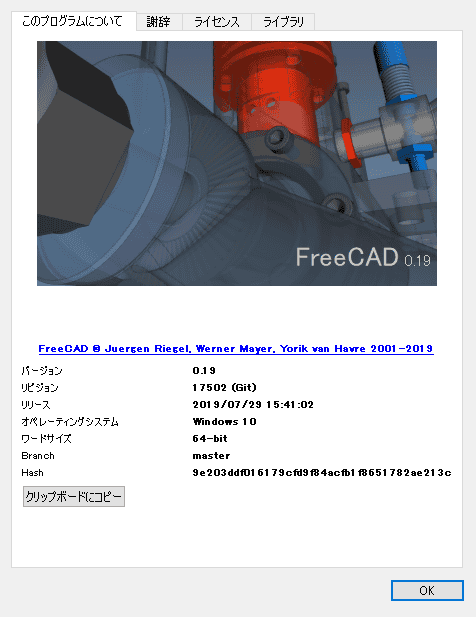
FreeCAD pre_0.19_17502を使ってモデリングしました。
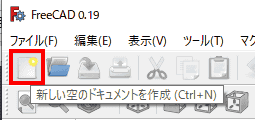
ドキュメントを新規作成します。
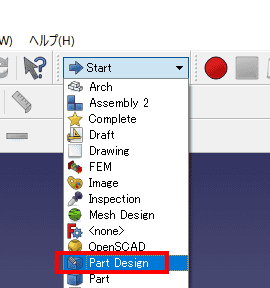
Part Designワークベンチに切り替えます。
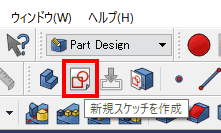
新規スケッチを作成します。
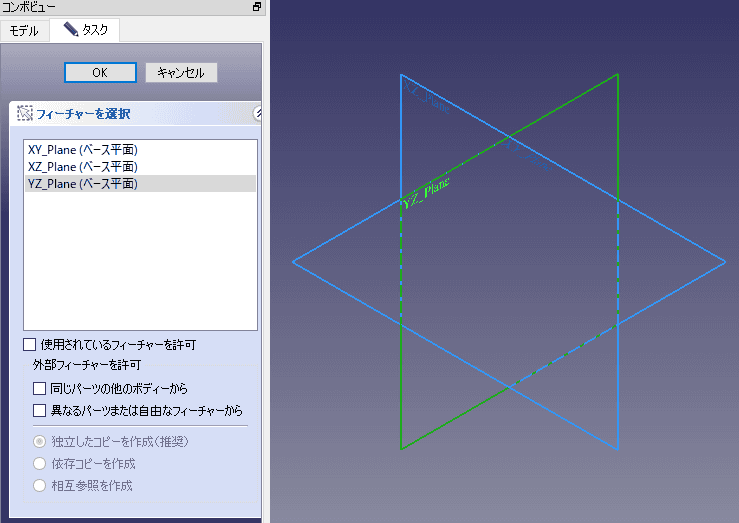
スケッチ平面に、YZ平面を選択します。
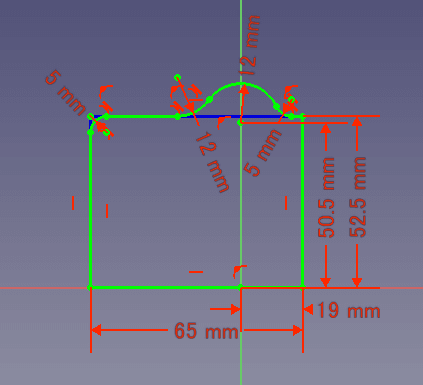
スケッチします。
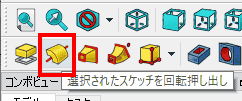
立体にしたいスケッチを選択し、回転をクリックします。
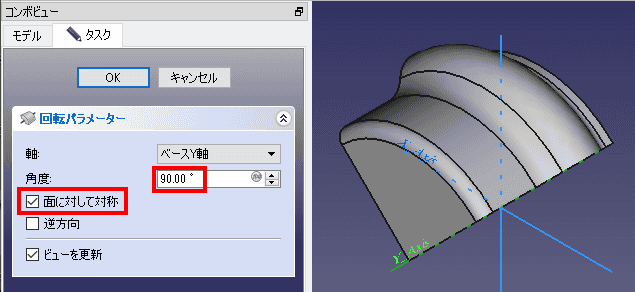
90°回転します。
楕円の位置を確認します。
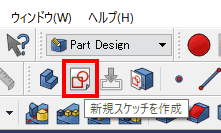
新規スケッチを作成します。
XZ平面を指定します。
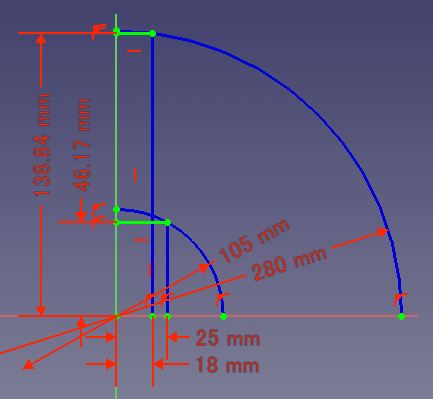
スケッチをします。
楕円の原点からの距離は、それぞれ46.17mm、138.84mmになります。
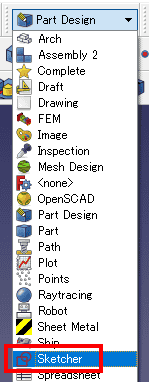
Sketchワークベンチにに移動します。
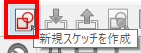
スケッチを新規作成します。
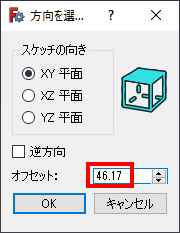
46.17オフセットしたXY平面にスケッチします。

「中心、長半径、点を指定した楕円」を選択します。
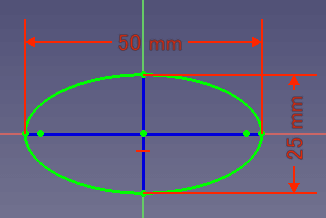
50-25の楕円を作成します。
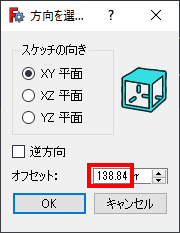
続いて、138.84オフセットしたXY平面にスケッチします。
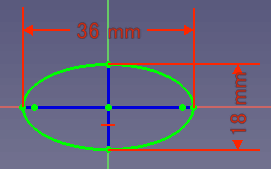
36-18の楕円を作成します。
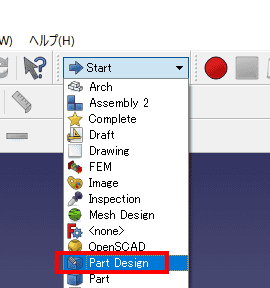
Part Designワークベンチに切り替えます。

2つのスケッチを選択し、ロフトを選択します。
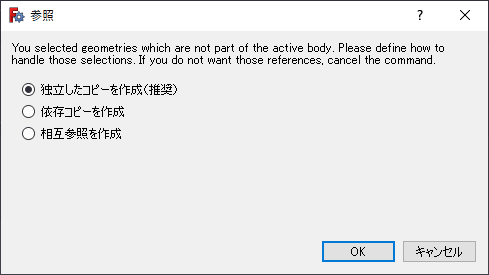
「独立したコピーを作成(推奨)」を選択し、OKをクリクします。
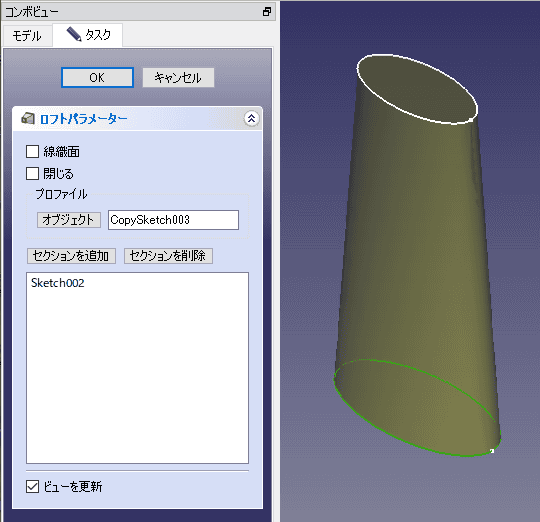
1つのスケッチを選択すると、ロフトが現れます。
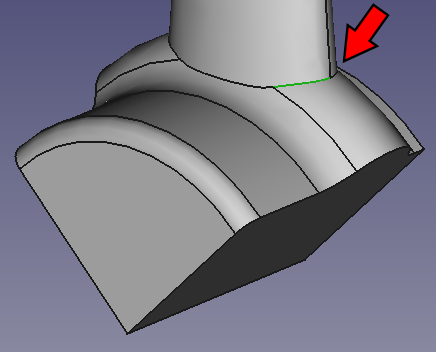
フィレットを追加する稜線の一部を選択します。
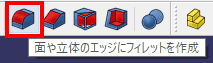
フィレットを追加します。
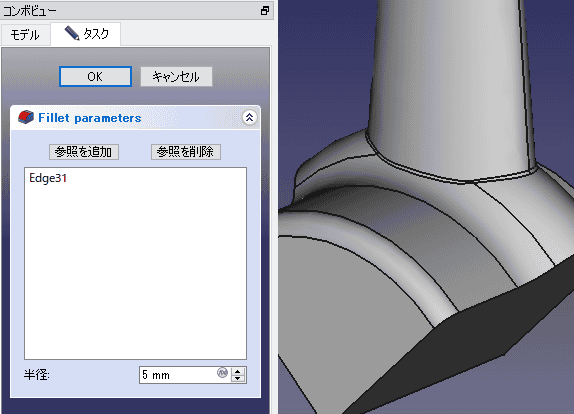
フィレットのパラメータ、フィレット半径を入力します。
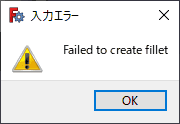
フィレットが失敗します。フィレットを追加するエッジを1つだけでなく、すべて指定した場合も同じくエラーが発生します。
この形状では、フィレット半径が、4mmまでは、フィレットを追加できますが、5mmでは、フィレットは追加できません。
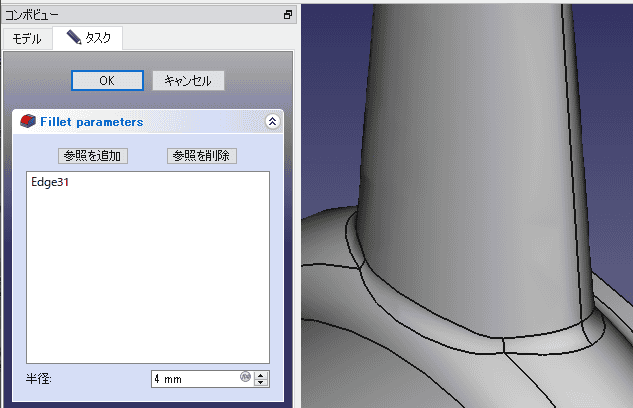
フィレット半径を4mmにして、実行しました。
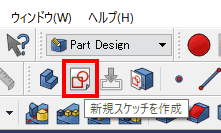
新規スケッチを作成します。
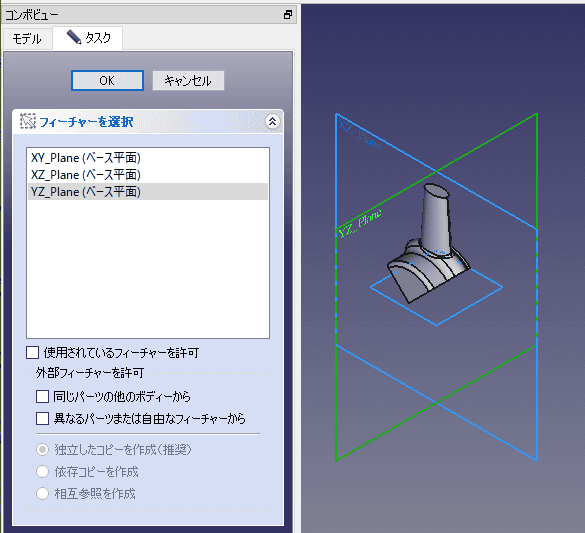
スケッチ平面に、YZ平面を選択します。
Vベルトの溝は、Vベルトを曲げるとV形状の角度が変わるため、使用するベルトとプーリの半径によって異なります。具体的な角度は、JIS B 1855で、規定されています。
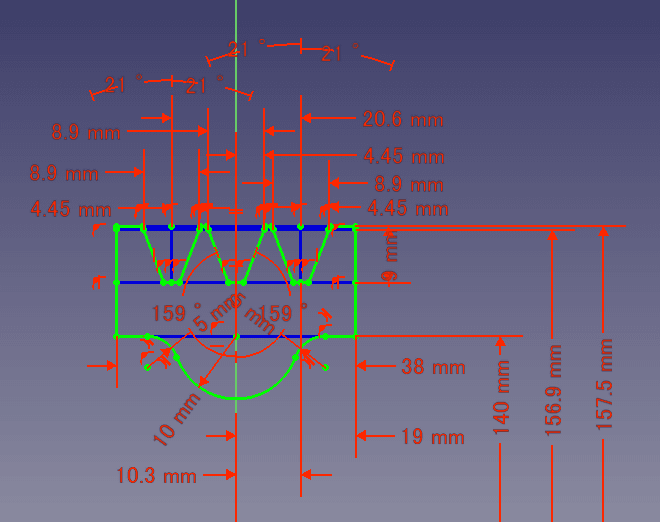
スケッチします。FreeCADのスケッチ内では、ミラー機能が有効に使えないので、対象形状でも全体をスケッチします。
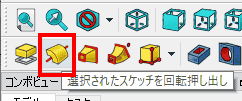
立体にしたいスケッチを選択し、回転をクリックします。
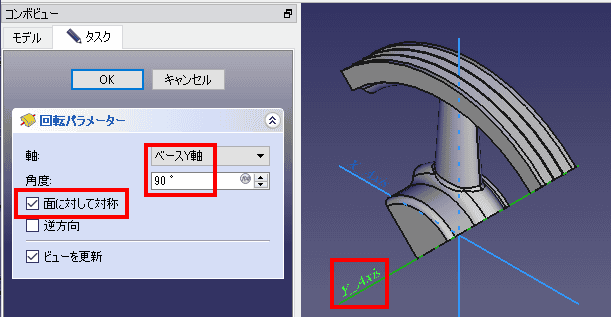
90°回転します。
フィレットを追加します。
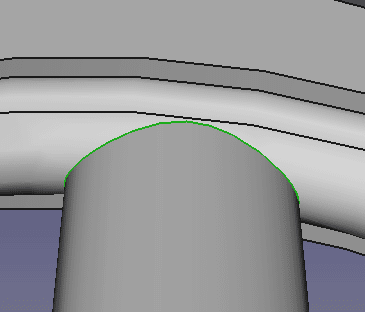
フィレットを追加する稜線を選択します。
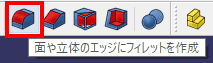
フィレットを追加します。
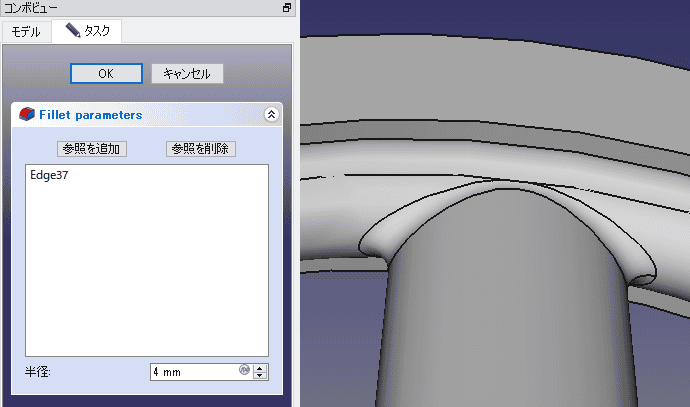
フィレットのパラメータ、フィレット半径を入力します。この形状もフィレット半径4mmまでは、実行可能で、5mmでは、実行できません。
FreeCADのPart Designワークベンチのミラーやパターン複写は、難解です。これは、FreeCADの履歴機能が、それぞれの部分部分ではなく、最後に操作した機能に、これまでの形状をすべてまとめる形で管理しているからです。
パターン複写では、全体をコピーしたいときと、それぞれのフューチャーと呼ばれる操作で作成した部分をコピーしたいときがあります。部分部分で、立体を管理できないため、Part Designワークベンチでは、押し出しや回転、ロフト、スイープなど、1つの操作部分だけをパターン複写するように作成されています。複数の操作で作成した立体をまとめてパターン複写するには、その操作の数だけ、パターン複写をする必要があり、使いづらい機能です。
ミラーを繰り返して実現できる場合は、Partワークベンチのミラー機能を使うと実現できます。しかし、Partワークベンチのミラー機能は、鏡像面に参照面を指定することができません。基準平面だけが利用できます。
Drafitワークベンチの配列を使うと、円形パターン複写と矩形パターン複写が利用できますが、結果として得られたモデルに、Fusion機能(ブーリアン演算の和)がうまく動作しないため、パターン配置を行った後、更に立体を操作する場合には、使えないことが多いです。
「FreeCADで、パターン複写を使用する」を参照
Part Designワークベンチのクローン機能を使って、形状を配置する
FreeCAD pre_0.19_17502で、最も問題が少ないのは、クローン機能を使って、立体のコピーを作成し、位置を変更する方法です。そして、Fusion機能で、1つの立体に結合する方法です。
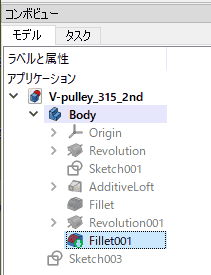
パターン複写を行いたいフューチャーを選択します。
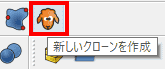
クローンを作成をクリックします。
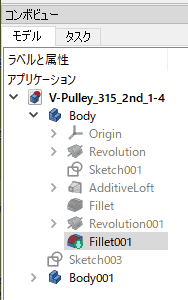
以前のバージョンでは、別のアイコンが使われていたので、混乱しないように注意してください。
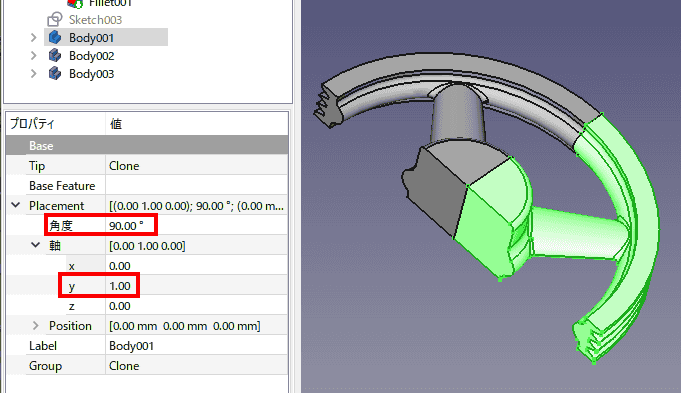
クローンで作成したボディを選択し、下部のデータタブを選択します。
Placementの項目を展開し、角度に90°、軸の項目を展開し、X=0、Y=1、Z=1に変更します。これで、Y軸を中心に、90°の位置にボディーが移動します。複合軸も表現できそうですが、私は、どうやって計算すればいいのか知りません。
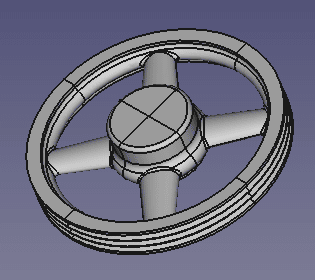
残りの2つのボディも同じようにパラメーターを変更して配置します。
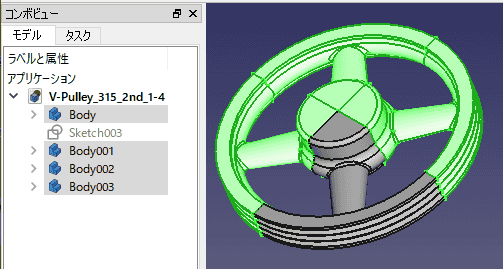
4つのボディを選択します。最初に、Bodyをダブルクリックした後、Ctrlキーを押しながら、Body001、Body002、Body003を選択します。
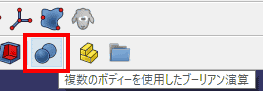
ブーリアン演算で、複数のボディをまとめます。
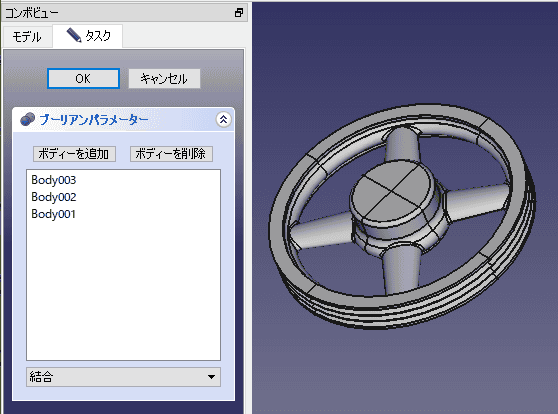
OKをクリックします。
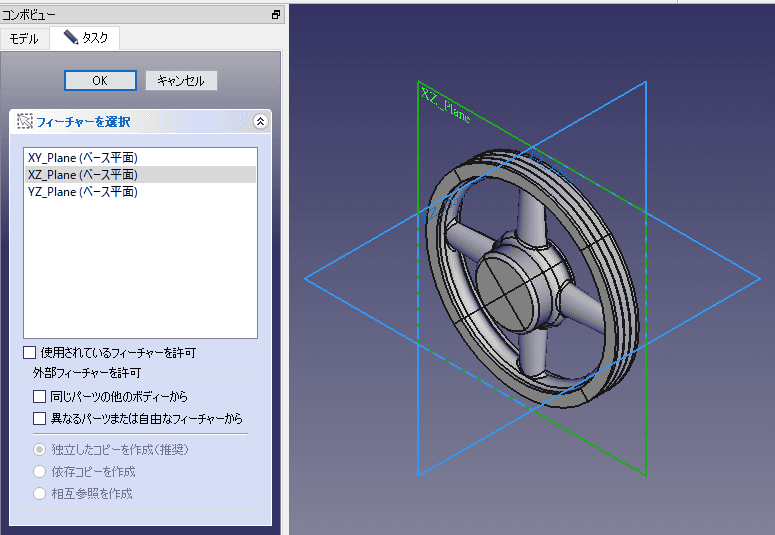
YZ平面にスケッチします。
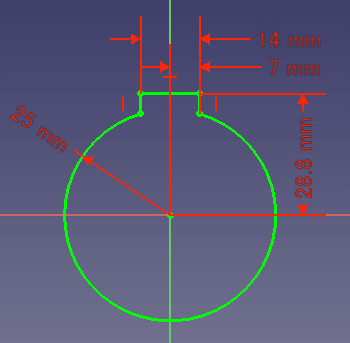
キーの形状をスケッチします。

ポケットで、押し出し削除します。Part Designワークベンチでは、CATiAを意識しているのか、削除系のコマンドが別コマンドです。
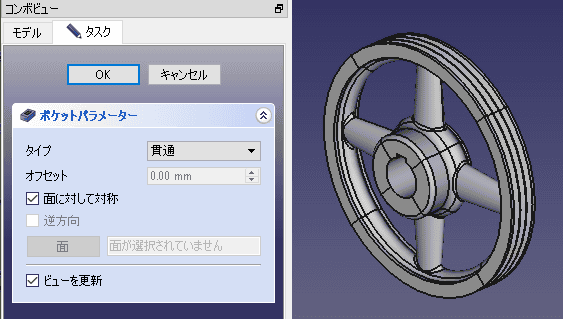
タイプに貫通、面に対して対称を選択し、OKをクリックします。

プーリ、完成です。

